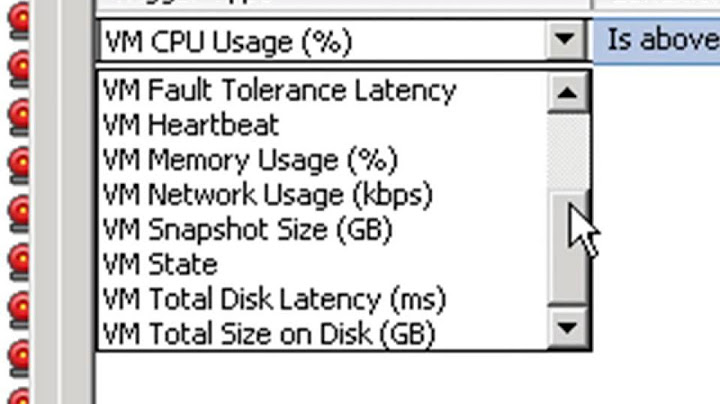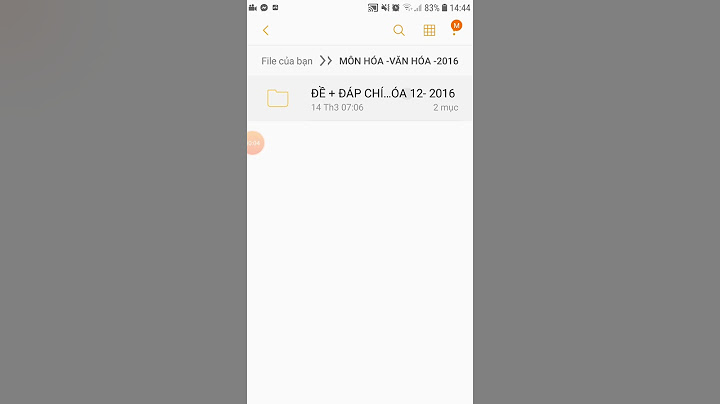Trong Word 2010 có một tính năng rất thú vị, đó là chuyển đổi định dạng bảng thành text. Nếu đang tò mò về tính năng này, hãy tham khảo nội dung bên dưới để biết thêm chi tiết. Bài viết liên quan
Thực chất bạn có thể thực hiện việc chuyển đổi định dạng bảng thành text với bất cứ phiên bản Word nào. Tuy nhiên vì bài viết thực hiện trên nền Word 2010, thế nên nếu bạn đang sử dụng Word 2010 thì sẽ đồng bộ với các hướng dẫn trong bài viết này hơn. Chuyển bảng thành text trong word 2010 Tải và cài đặt Word 2010 Giả sử bạn có bảng như sau.  Tiếp đến bạn chọn thẻ Layout rồi chuyển qua tùy chọn Convert to Text.  Lúc này hộp thoại Convert Table To Text sẽ hiển thị, hãy chọn cho mình bố cục text phù hợp. Giả sử tôi chọn Semicolons. Trong quá trình viết báo cáo bạn muốn chuyển đổi bảng thành văn bản để phù hợp với nội dung báo cáo. Bài viết dưới đây hướng dẫn cách chuyển đổi bảng thành văn bản trong Word. - Lựa chọn bảng dữ liệu cần chuyển đổi -> vào thẻ Layout -> Data -> Convert to Text:  - Hộp thoại Convert Table to Text xuất hiện trong mục Separate text with lựa chọn kiểu chuyển đổi sang Text, ví dụ ở đây lựa chọn kiểu Comas -> OK:  - Kết quả dữ liệu trên bảng được chuyển đổi thành hàng:  - Ví dụ muốn giữ nguyên định dạng chia cột bằng cách sử dụng Tabs -> tích chọn mục Tabs:  - Kết quả nội dung được hiển thị như các bạn sử dụng phím tabs:  Trên đây là hướng dân chi tiết cách chuyển đổi bảng thành văn bản trên Word 2013. Với các phiên bản khác thực hiện thao tác tương tự. Chúc các bạn thành công! QuanTriMang - Bạn có biết rằng trong Word 2010 có 1 tính năng cơ bản cho phép người sử dụng dễ dàng chuyển đổi dữ liệu định dạng Table thành Text? Trước tiên, click chuột vào bất cứ nơi nào trong bảng, và chọn biểu tượng nhỏ ở phía trên góc trái như hình sau:  Chọn thẻ thẻ Layout và Convert to text:  Cửa sổ tiếp theo hiển thị, các bạn có thể chọn định dạng hiển thị trên vùng text. Có 3 lựa chọn mặc định Paragraph marks, Tabs và Semicolons, hoặc những biểu tượng khác trong mục Other: Bạn đang muốn chuyển đổi bảng thành văn bản, nhưng lại không biết làm thế nào, gõ lại thì mất thời gian. Đừng lo, hãy cùng xem bài viết sau đây để giải quyết, thực hiện nhanh chóng. Bài viết liên quan
Với nhu cầu của công việc, có khá nhiều bạn đọc muốn chuyển đổi định dạng bảng trên Word sang văn bản text nhưng không biết cách thực hiện ra sao. Thật đơn giản vì không phải ai cũng biết rằng, Word được trang bị sẵn tính năng chuyển đổi bảng sang text và ngược lại. Và nếu như đây chính là nhu cầu hiện tại của bạn thì bài viết ngay sau đây, Taimienphi sẽ hướng dẫn các bạn cách chuyển đổi bảng thành văn bản trong Word một cách dễ dàng và nhanh nhất.  Cách chuyển đổi bảng thành văn bản trong Word Giả sử chúng ta có file văn bản với dữ liệu bảng như hình dưới đây cần chuyển đổi sang văn bản.  Bước 1: Bôi đen toàn bộ nội dung bảng cần chuyển đổi, các bạn nhấn vào thẻ Layout >Data >Convert to Text.  Bước 2: Hộp thoại Convert Table to Text mở ra, các bạn chọn kiểu chuyển đổi sang Text theo mục đích làm việc của mình. Ví dụ ở đây mình lựa chọn kiểu Comas >OK  Và kết quả dữ liệu chúng ta nhận được là bảng đã chuyển đổi thành hàng  Còn nếu các bạn muốn giữ nguyên định dạng chia cột thì chúng ta sử dụng Tabs >OK  Và kết quả nội dung được hiển thị như khi các bạn sử dụng phím tabs  Như vậy chỉ với vài thao tác đơn giản trên đây là bạn đã có thể chuyển đổi bảng thành văn bản trong Word một cách dễ dàng mà không cần quá cầu kỳ. Ngoài ra, với nhu cầu bảo mật cao cho dữ liệu thì hiện nay lượng người dùng sử dụng định dạng PDF khá phổ biến và đối với người dùng Word sau khi hoàn tất soạn thảo văn bản họ thường chuyển đổi định dạng Word sang PDF. Tuy nhiên một số người dùng lại không biết tới phương thức này, do đó mà thông qua bài viết hướng dẫn cách chuyển đổi Word sang PDF trước đó chúng tôi đã chia sẻ, hy vọng bạn đọc sẽ hiểu rõ hơn về cách làm này. Chúc các bạn thành công. |