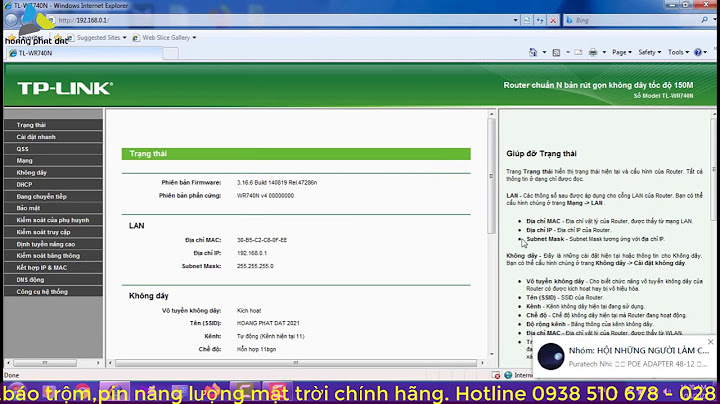Much like other major browsers, the Google Chrome browser gives users a ton of functionality. From a massive library of Chrome extensions to the ability to easily manage saved passwords, the browser is very extensive. Furthermore, you can also restore and backup settings in Google Chrome. Show
These days, it is very common for us to have multiple devices in which we do work or surf the web. Perhaps you may have a computer at home and at work. You want to be able to access all the same content on all computers no matter where you are. For instance, maybe you bookmark a web page in Google Chrome and want to read it later on a different device. This is exactly why you would want to backup and then restore your Google Chrome settings. Using Google Chrome’s Sync Feature will allow you to use the same settings and user data across multiple devices. You can either copy the user data from the Google Chrome folder on your computer or use the “Sync” feature that will backup and restore Chrome on all devices you log into. Where Are Google Chrome Settings Stored?Google Chrome individual user settings are actually stored in a file called “Preferences.” This is located and stored in the user’s profile. The preferences settings file is automatically created the first time someone uses Chrome. You can search for the file and find it in: [ht_message mstyle=”info” title=”” show_icon=”” id=”” class=”” style=”” ]directory C:\Users\%UserName%\AppData\Local\Google\Chrome\User Data\Default[/ht_message] This is a hidden folder, and you may need to make it visible in order to find it. But, this “Default” folder should have all of your settings, cache, extensions, and more. Just copy it from the User Data folder and store it somewhere safe. There are two parts to this. Neither are difficult. First, you want to backup settings in Google Chrome. Then once the backup is complete, you want to restore settings. Let’s take a quick look at how to do both. For quick reference, create a backup and restore of Google Chrome by:
It’s really not that difficult of a task and works almost instantly across all of your devices. So, let’s take a bit of a closer look at how to do this step by step. Step 1: Launch the Google Chrome Browser From Your DesktopThe Chrome icon looks like a colored ball with a blue dot at the center. You can find it in your Applications folder on a Mac, or on your Start menu in Windows. Step 2: Open the Settings WindowOnce the Chrome browser is open, click the three-dot icon. This icon is located next to the address bar in the upper-right corner of your browser window. It will open a drop-down menu. From that drop-down menu find “Settings” and click on it.  Step 3: Click the “Turn on sync” ButtonOnce you are taken to the Google Chrome setting’s page you will see a blue button at the top of the page called “Turn on sync.” You can also access this button by clicking on the profile icon located on the top right of the browser. Doing that will show you a flyout menu, and you can access the button from there as well.  Step 4: Log into Google, if You’re Not AlreadyWhen you enable the “Turn on sync” button one of two things will happen:
Go ahead and log in to your Google Chrome account if you haven’t already. Simply put in your info and move on.  Step 5: Access Sync SettingsAfter logging in, a “Turn on sync” option will appear in the form of a popup box. Click on the “Settings’ button to take you to the sync settings for Google.  Step 6: Click “Manage Sync.”From this page, you will see the setup in progress and some other options. Select the “Manage sync” option.  Step 7: Enable “Sync Everything.”This will take you to the main Google sync page where you can select the options you want to sync. I recommend you turn the “Sync everything” toggle button on. This will back up all of your Google Chrome settings and make sure you have them all on other devices. Note: If the Sync everything toggle is already turned on and showing blue, it means that Chrome has already backed up all your settings and you are good to go.  You have successfully backed up your Google Chrome settings. Now it is time to restore them and finish the process. Step 8: Launch the Google Chrome Browser from DesktopNote: Make sure you are signing in to your Chrome account on a different device. The Chrome icon looks like a colored ball with a blue dot at the center. You can find it in your Applications folder on a Mac, or on your Start menu in Windows. Step 9: Access Settings Tab AgainOnce the Chrome browser is open, click the three-dot icon. This icon is located next to the address bar in the upper-right corner of your browser window. It will open a drop-down menu. From that drop-down menu find “Settings” and click on it.  Step 10: Sign In to Google AccountGoogle will prompt you to sign in to your Chrome account. Simply sign in to your account and the browser will automatically restore your settings in Google Chrome on the device you are on.  There you have it. You now know how to backup and restore settings in Google Chrome. Now you can jump around on devices and still have all your personal information available. Final ThoughtsGoogle Chrome gives you the ability to sync all of your browser settings across all devices you use. This is a big deal because you will be able to access all relevant browser content, bookmarks, settings, and data across everything from smartphones to desktop computers. Have you found that completing the steps above gives you more freedom on other devices? Do you back up and synch data on any other browsers? |