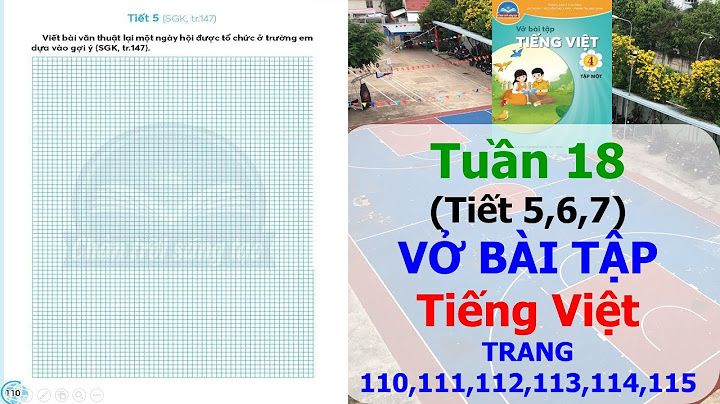Nếu bạn là sinh viên hay nhân viên văn phòng thường xuyên làm việc và tiếp xúc với máy tính thì bài viết này là dành cho bạn. Dưới đây là những thủ thuật Windows hay dành cho những ai đang sử dụng hệ điều từ nhà Microsoft bao gồm cách tắt Update, Reset, Điều chỉnh độ sáng. Show Hãy tham khảo và lưu lại ngay bài viết này cho những trường hợp cần thiết khi làm việc với máy tính các bạn nhé!  Cách tắt update Windows 10Việc tắt Update win 10 có lẽ là điều mà nhiều người dùng quan tâm khi Windows 10 tự động update thường xuyên mà không thông báo trước. Từ đó, gây ra nhiều phiền toái như phải chờ đợi lâu, gặp lỗi không tương thích hay làm chậm máy,... Để tắt update Windows 10, bạn có thể áp dụng 1 trong 2 cách mà Sforum cung cấp ngay bên dưới đây: Cách 1: Sử dụng hộp thoại ServiceBước 1: Tìm kiếm từ khóa "service" trên thanh công cụ => Mở Service.  Bước 2: Tại mục Windows Update, bạn click chuột phải.  Bước 3: Chọn Properties => Chọn Stop => Ở dòng Startup Type, chọn Disable.  Bước 4: Chọn Apply là hoàn tất.  Cách 2: Sử dụng tổ hợp phímBước 1: Nhấn tổ hợp phím Windows + R => Cửa sổ lệnh Run mở ra => Nhập "gpedit.msc" => Nhấn OK để mở Group Policy Editor.  Bước 2: Chọn Computer Configuration => Chọn Administrative Templates => Nhấn vào Windows Components => Windows Update => Nhấn đúp chuột vào Configure Automatic Update.  Bước 3: Chọn Disabled => Ấn OK là hoàn tất.  Cách reset Windows 10Trong trường hợp chẳng may máy tính của bạn gặp những rắc rối hay sự cố và cần reset về trạng thái ban đầu, ta có thể reset theo 2 dạng:
Để thực hiện reset, bạn làm theo các bước dưới đây: Bước 1: Ấn tổ hợp bàn phím Windows + I => Chọn Update & Security.  Bước 2: Vào Recovery => Chọn Get Started trong mục Reset this PC => Chọn Remove everything nếu muốn xóa toàn bộ dữ liệu cá nhân, thiết lập Windows và các ứng dụng hoặc Keep my files để xóa toàn bộ thiết lập, ứng dụng nhưng giữ lại dữ liệu cá nhân của bạn.  Trong trường hợp bạn chọn Remove everything thì nên chú ý đến các lựa chọn:
Bước 3: Sau khi chọn xong thì ấn Reset là hoàn tất.  Cách chỉnh độ sáng màn hình Windows 10Để điều chỉnh độ sáng trên màn hình, bạn chỉ cần thực hiện các bước đơn giản sau: Nhấn tổ hợp phím Windows + I để mở màn hình Setting. Sau đó bạn nhấn chọn System => Chọn Display => Kéo thanh trượt Change brightness ở dưới mục Brightness and color về bên phải để tăng độ sáng và về bên trái để giảm độ sáng.  Tạm kếtHi vọng với bài viết trên từ Sforum, bạn sẽ biết thêm 3 thủ thuật Windows 10 bổ ích. Nếu thấy bài viết hữu ích hãy chia sẻ chúng đến người thân và bạn bè của mình các bạn nhé! Windows Update Blocker là công cụ tắt cập nhật Windows 10 vĩnh viễn và hoàn toàn miễn phí, tương tự như Windows 10 Update Switch. Giới thiệu Windows Update BlockerWindows Update Blocker là một phần mềm miễn phí giúp bạn vô hiệu hóa hoàn toàn hoặc kích hoạt Cập nhật Tự động trên hệ thống Windows của bạn, chỉ bằng một lần bấm nút. Tiện ích này là portable, có nghĩa là bạn không cần phải trải qua quá trình cài đặt nữa và sẽ không còn phần thừa nào trên ổ cứng sau khi gỡ bỏ. Nếu bạn đặt tệp chương trình vào một thiết bị dữ liệu bên ngoài, bạn có thể mang Windows Update Blocker đi khắp mọi nơi và sử dụng nó trên bất kỳ máy tính nào mình sử dụng, những người sở hữu PC có mọi thứ được định cấu hình phù hợp và không muốn một bản cập nhật có nguy cơ làm hỏng hệ thống của mình. Dù việc phép Windows tự động kiểm tra và sau đó tự động cập nhật là cách thuận tiện nhất để nhận tất cả các bản cập nhật quan trọng/quan trọng cho hệ điều hành, nhưng nếu bạn muốn thực hiện chính xác vào thời điểm mình mong muốn, thì Windows Update Blocker có thể là giải pháp dễ dàng nhất cho việc đó. Công cụ này khá hữu ích vì Windows không cung cấp tùy chọn tắt Windows Updates trong bảng điều khiển hoặc ứng dụng cài đặt trong Windows 10. Nếu bạn muốn xóa dịch vụ đã thêm gần đây sau một thời gian, hãy làm theo các bước sau:
Lưu ý: Nếu cửa sổ update service không bắt đầu hoặc nếu có sự cố mặc dù bạn đã bật cửa sổ cập nhật, vui lòng khởi động lại hệ thống của bạn và thử lại. Khi tắt cập nhật Windows, một số quy trình hoặc chương trình Windows có thể cố mở và sửa các bản cập nhật Windows, dẫn đến việc cập nhật Windows bị hỏng. Vui lòng sử dụng Windows Update Troubleshooter của Microsoft nếu các bản cập nhật không mở sau khi khởi động lại hệ thống.  So với các hệ điều hành Windows trước đó, Win 10 cung cấp ít quyền kiểm soát UI hơn về cập nhật hệ điều hành, cụ thể là không có tùy chọn tắt update Windows ngay trên bảng điều khiển hay trong phần cài đặt hệ thống. Phiên bản này tự động kiểm tra các bản cập nhật và cài đặt tự động cho dù người dùng có muốn hay không. Tính năng mới này khá thuận tiện cho hầu hết người dùng nhưng với 1 số khác, việc update Windows 10 liên tục cũng khá phiền toái. Đó là lúc chúng ta cần tới phần mềm Windows Update Blocker để tắt Windows 10 update tự động. Chỉ với 1 cú nhấp chuột, chúng ta có thể vô hiệu hóa hoàn toàn hoặc bật cập nhật tự động cho hệ thống Windows của bạn. Đây là phần mềm Portable nên không cần cài đặt mất thời gian, bạn có thể lưu file cài Windows Update Blocker trên USB và mang đi khắp mọi nơi.  Cách sử dụng Windows Update BlockerSau khi tải, giải nén Windows Update Blocker bằng WinZip hoặc WinRAR rồi chạy chương trình. Biểu tượng trạng thái dịch vụ sẽ cho biết trạng thái Windows Update hiện tại. Nếu muốn tắt update Windows 10, hãy chọn Disable Service rồi nhấn Apply Now. Cách chặn các dịch vụ khác và bảo toàn thiết lậpWindows Update Blocker mới nhất cho phép người dùng thêm dịch vụ bất kỳ vào file Wub.ini để chặn chúng. Vì vậy, đầu tiên bạn cần chỉnh sửa file Wub.ini rồi thêm tên dịch vụ vào dòng “dosvc=2,4”. Ví dụ, muốn chặn Windows Update medic Service, hãy mở dịch vụ và tìm kiếm. Sau đó click vào dịch vụ để sao chép tên. Ghi đè hoặc dán tên dịch vụ vào dòng dosvc=2,4 của Wub.ini. Cuối cùng, mở Windows Update Blocker rồi nhấn nút Apply now. Nếu muốn xóa dịch vụ đã thêm, chỉ cần làm theo các bước sau:
Các tùy chọn danh sách dịch vụTrong nút Menu có tùy chọn Service List Options. Khi click vào, cửa sổ popup Service List Options sẽ mở ra. Từ đây bạn dễ dàng kiểm soát các dịch vụ được thêm vào mục Service_List của file Wub.ini. Cho phép thêm tối đa 25 dịch vụ. Hệ điều hành hỗ trợ: Windows 10, Windows 8.1, Windows 8, Windows 7, Windows Vista, Windows XP (cả bản 32-bit và 64-bit). Ngôn ngữ hỗ trợ: tiếng Anh, Thổ Nhĩ Kỳ, Đức, Do Thái, Slovenia, Pháp, Nga, Bồ Đào Nha, Ý, Ba Lan, Tây Ban Nha, Séc, Ukraina, Hà Lan, Hy Lạp, Hungary, Trung Quốc giản thể, Trung Quốc phồn thể, Braxin, Thái Lan, Ả Rập, Hàn Quốc, Việt Nam, Nhật Bản, Indonesia, Ba Tư, Thụy Điển, Đan Mạch, Albania. Lưu ý: Nếu bạn muốn kiểm soát quá trình cập nhật, bạn có thể tắt dịch vụ Windows Update. Điều này yêu cầu bạn mở Trình quản lý dịch vụ Services manager, xác định vị trí dịch vụ và thay đổi trạng thái cũng như tham số khởi động của dịch vụ. Sau đó, bạn sẽ phải kích hoạt lại dịch vụ bất cứ khi nào bạn muốn hệ điều hành kiểm tra các bản cập nhật. Nếu Windows Update Blocker không thể quản lý một số dịch vụ, chúng có thể bị hỏng, vui lòng sử dụng Windows Update Troubleshooter từ Microsoft. Nếu bạn không làm theo các bước này và chỉ cần xóa bất kỳ dịch vụ nào khỏi tệp “Wub.ini” thì dịch vụ đó trạng thái sẽ vẫn được bảo vệ. |