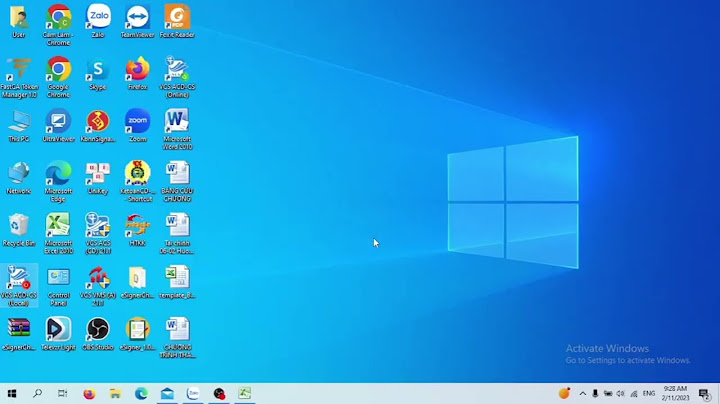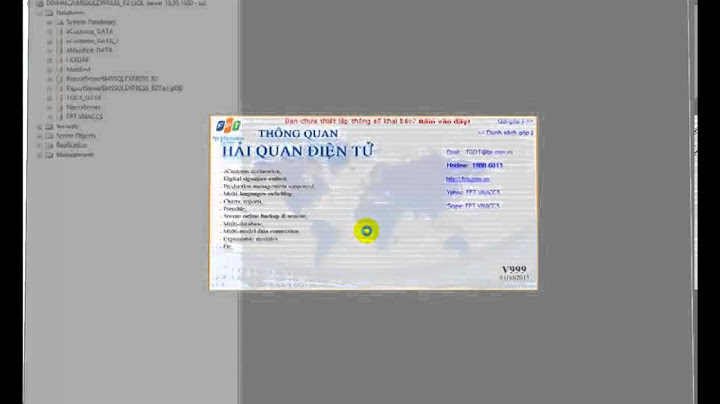Bước 1: Mở trình duyệt Chrome bằng cách nhấp vào biểu tượng menu (ba dấu chấm) ở góc trên bên phải của cửa sổ Chrome. Show  Bước 2: Click Chọn “Settings” để tiến hành Cài đặt. Sau đó tiếp tục chọn > “Advanced” (Nâng cao) ở dưới cùng của trang. Bước 3: Trong phần “System” (Hệ thống) > Chorme sẽ dùng tùy chọn cài đặt Poxy của một tiện ích. Điều này sẽ mở cửa sổ “Internet Properties” (Cài đặt Internet).  Bước 4: Trong cửa sổ “Internet Properties,” chọn tab “Connections” (Kết nối).  Bước 5: Nhấp vào nút “LAN settings” (Cài đặt LAN). Điều này sẽ mở cửa sổ “Local Area Network (LAN) Settings” (Cài đặt Mạng Nội bộ). Bước 6: Trong cửa sổ “Local Area Network (LAN) Settings,” đánh dấu tùy chọn “Use a Proxy server for your LAN” (Sử dụng máy chủ roxy cho mạng nội bộ của bạn). Bước 7: Nhập địa chỉ IP hoặc tên miền của Proxy vào ô “Address” (Địa chỉ) và nhập cổng Port vào ô “Port.”  Bước 8: Bỏ chọn tùy chọn “Automatically detect settings” (Tự động phát hiện cài đặt) nếu nó đã được đánh dấu. Bước 9: Nhấp vào nút “OK” để lưu cài đặt Proxy. Đóng tất cả các cửa sổ cài đặt và cửa sổ Internet Properties. Bây giờ, Chrome của bạn đã được cấu hình để sử dụng máy chủ Proxy theo thông tin bạn đã nhập. Lưu ý rằng việc này sẽ ảnh hưởng đến tất cả các chương trình kết nối internet trên hệ thống của bạn. Proxy Helper giải pháp quản lý Proxy hiệu quảCài đặt và quản lý Proxy rất phức tạp, vậy giải pháp giúp đơn giản hóa việc quản lý Proxy là gì? Để quản lý Proxy một cách hiệu quả thì Proxy Helper đã ra đời. Proxy Helper là một công cụ tuyệt vời giúp quản lý mạng proxy một cách hiệu quả. Ứng dụng này cho phép bạn dễ dàng thay đổi và quản lý cài đặt proxy, đồng thời tăng cường bảo mật và độ ẩn danh trong khi duyệt web.  Proxy đóng vai trò một phần quan trọng trong việc bảo vệ thông tin cá nhân, truy cập nội dung và duyệt web một cách an toàn hơn. Hy vọng thông qua bài chia sẻ trên có thể giúp bạn giải đáp thắc mắc về Proxy là gì và cách cài đặt oxy đơn giản cho trình duyệt web. nhất. Proxy sẽ hoạt động như cơ quan trung gian giữa máy tính có cài Windows 10 và internet. Từ đó, giúp ích rất nhiều cho bạn trong việc sử dụng những nền tảng trên internet đấy. Proxy Server là gì?Proxy Server còn được biết đến với tên gọi khác là máy chủ Proxy. Nó được xem như một phương tiện hữu hiệu để kết nối người dùng với internet. Nói một cách đơn giản, Proxy Server sẽ giúp mọi người thực hiện các kết nối gián tiếp với internet thay vì trực tiếp như các sever thật.  Tại sao bạn nên cài đặt Proxy trên Windows 10?Mỗi máy tính có một địa chỉ IP duy nhất mà thôi. Giống như việc bạn đánh dấu địa chỉ chiếc máy tính của mình để internet có thể dễ dàng gửi dữ liệu, tín hiệu đến nơi. Vai trò của Proxy server chính là dữ liệu sẽ được gửi về máy chủ proxy trước khi gửi về máy cho bạn. Quá trình chuyển tiếp này sẽ giúp bảo mật dữ liệu. Đồng thời, hỗ trợ rất tốt cho việc bảo vệ người dùng, mạng thông tin nội bộ khỏi những yếu tố không tốt vẫn tồn tại trên internet.  Ngoài ra, còn một số lý do khiến bạn nên cài đặt Proxy cho máy tính của mình. Nổi bật phải kể đến khả năng cải thiện tốc độ truy cập Website. Hướng dẫn cài đặt Proxy Win 10 dễ dàng nhấtNếu bạn đang sử dụng hệ điều hành Win 10 và muốn cài Proxy, hãy xem những hướng dẫn dưới đây. Chúng tôi sẽ giúp đỡ bạn. Cài đặt máy chủ Proxy trên máy tính sử dụng Windows 10Để cài đặt cấu hình Server Proxy, bạn cần mở mục setting. Bạn có thể mở mục này bằng cách dùng tổ hợp phím nhanh Windows + I trên bàn phím. Trong cửa sổ mở ra, hãy nhanh chóng bấm vào phần Network & Internet. Tại đây, bạn hãy kéo chuột xuống phần cuối cùng để thấy mục Proxy. Nhấp vào mục này, ở bên phải sẽ hiện ra hai phần riêng biệt: + Thiết lập Proxy tự động. + Thiết lập Proxy thủ công. Hướng dẫn cài đặt Proxy Win 10 dễ dàng nhấtTùy từng cách, các bước cài đặt có đôi chút khác biệt. Chúng ta sẽ đi vào hướng dẫn cơ bản để thực hiện từng cách nhé. Cài đặt Proxy tự độngĐể cài đặt tự động, bạn cần phải tìm kiếm một vài địa chỉ Proxy mà bạn có thẻ sử dụng. Nhiều trong số các máy chủ này có địa chỉ web tương tự như những Website thông thường. Tuy nhiên, bạn nên biết rằng dịch vụ Proxy rất khác nhau về chất lượng và bạn phải tìm một dịch vụ Proxy hoạt động tốt để dùng.  Trong trường hợp bạn không thể tìm được một Proxy nào, hãy nhanh chóng chuyển đến phần thiết lập Proxy tự động. Ở đây, kiểm tra nếu phát hiện tự động được địa chỉ Proxy, nó sẽ cần được kích hoạt và bật “use setup script” (chuyển sang trạng thái On). Cuối cùng, bạn cần nhập URL của Proxy vào trong ô “Script Address”, sau đó nhấn Save để lưu lại. Lúc này, cài đặt của bạn đã được lưu lại trên máy tính sử dụng Windows 10. Bạn có thể sử dụng máy tính ngay lập tức với trình duyệt Web mà không cần lo lắng gì. Hướng dẫn cách cài đặt Proxy Win 10 dễ dàng theo phương pháp thủ côngNếu bạn có ý định cài đặt Proxy thủ công, các bước thực hiện có đôi chút khác biệt. Lúc này, phần “Thiết lập Proxy tự động” đã tắt. Bạn cũng cần tắt phần “Manual Proxy setup” còn phần “Manual Proxy Server” cần chuyển thành On. Việc cài đặt thủ công bắt buộc bạn phải có một địa chỉ IP cụ thể. Sau khi có địa chỉ IP, bạn cần nhanh chóng điền nó vào bên trong ô “Address và Port”. Nếu được, bạn cũng có thể điền các địa chỉ Website cụ thể. Cuối cùng, bạn hãy chọn vào ô “Không sử dụng máy chủ Proxy cho các địa chỉ cục bộ”. Với những máy tính sử dụng tiếng Anh, mục này là “Don’t Use the Proxy server for local addresses”. Nó nằm ở phần dưới cùng của thiết lập. Sau khi đã lựa chọn xong, bạn hãy bấm vào nút Save. Hành động này sẽ giúp bạn hoàn thành cấu hình máy chủ Proxy trên Windows 10 một cách thủ công. Từ đó, sử dụng máy tính theo cách an toàn, đảm bảo nhất. Lưu ý quan trọng khi cài đặt Proxy cho Win 10Không phải lúc nào việc cài đặt Proxy cũng hiệu quả ngay lập tức. Một vài thao tác sai sót có thể khiến bạn gặp vấn đề trong quá trình sử dụng. Để kiểm tra xem việc cài đặt đã đạt hiệu quả chưa, bạn hãy xem trạng thái của nó trên các Website như Find My IP. Bạn nên kiểm tra điều này trước khi bật Proxy. Sau đó, hãy bật Proxy lên để kiểm tra IP một lần nữa. Điều này sẽ giúp bạn đánh giá sự thay đổi của địa chỉ ip trước và sau khi sử dụng Proxy.  KếtTrên đây, dịch vụ máy chủ Long Vân đã hướng dẫn bạn cách cài đặt Proxy Win 10 dễ dàng nhất. Nếu có bất kỳ thắc mắc nào, đừng quên liên hệ với chúng tôi để được tư vấn và giúp đỡ nhé. |