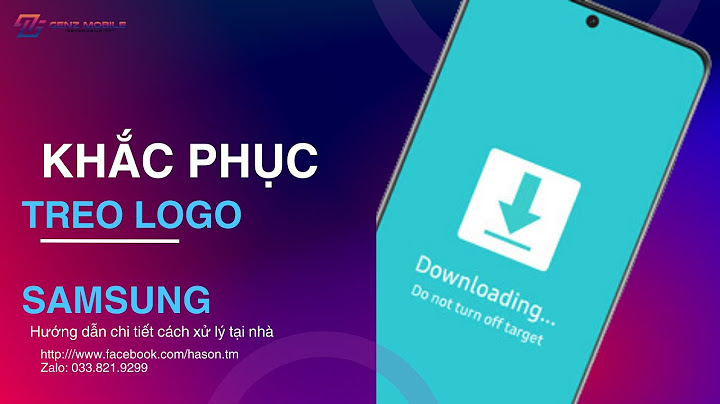Trong một số trường hợp chúng ta cần chuyển đổi định dạng file CAD sang Word để in tài liệu hoặc để thuyết trình. Nếu chưa biết cách chuyển CAD sang Word như thế nào, bạn đọc cùng tham khảo tiếp bài viết dưới đây của Ben Computer nhé. Show TÓM TẮT NỘI DUNG File CAD là gì?CAD là viết tắt của Computer Aided Design, là file thiết kế được sự hỗ trợ của máy tính. Định dạng file này được sử dụng trên các thiết bị hỗ trợ thiết kế bản vẽ, … . Các sản phẩm bao gồm vector 2D, mô hình dựng 3D. Ngày nay CAD được sử dụng khá rộng rãi và trong nhiều ngành công nghiệp như lĩnh vực ứng dụng, điện và điện tử, cơ khí và các phần mềm ứng dụng khác.  Cách 1: Sử dụng BetterWMF, phần mềm chuyển CAD sang WordBetterWMF là một trojg những phần mềm chuyển CAD sang Word hữu ích và dễ sử dụng. Ngoài Word, phần mềm còn hỗ trợ chuyển CAD sang các định dạng khác như Excel. Điểm hay nhất của phần mềm này là hỗ trợ chuyển đổi mà vẫn giữ nguyên định dạng file ban đầu. Để chuyển CAD sang Word bằng BetterWMF, bạn thực hiện theo các bước dưới đây: Bước 1: Đầu tiên tải BetterWMF về máy và cài đặt. Để tải BetterWMF, bạn truy cập link dưới đây: https://furix.com/download Bước 2: Tiếp theo mở phần mềm và thiết lập các tùy chọn dưới đây: – Chọn tùy chọn Make all black, tất cả các stroke và ký tự chuyển sang màu đen. – Unmodified (thin lines) Width: thiết lập là tùy chọn mặc định của BetterWMF để in cả các đường line khi in. – Fixed linewidth (inch): chọn tùy chọn này nếu muốn in file đậm hơn.  Bước 3: Click chọn OK để lưu lại các thay đổi và đóng hộp thoại. Bước 4: Mở file CAD mà bạn muốn chuyển sang Word và nhấn Ctrl + A để chọn toàn bộ đối tượng trong file, nhấn Ctrl + C để sao chép. Bước 5: Mở file Word mới, và nhấn Ctrl + V để dán đối tượng mà bạn vừa sao chép ở trên và lưu lại file là xong. Cách 2: Sử dụng công cụ trực tuyến PDF MallTrong trường hợp nếu không muốn cài đặt các phần mềm chuyển CAD sang Word trên máy tính, bạn có thể cân nhắc sử dụng các công cụ trực tuyến để chuyển đổi định dạng file, điển hình như PDF Mall. Ưu điểm của PDF Mall là miễn phí, dễ sử dụng và không giới hạn số lần chuyển đổi. Bên cạnh đó công cụ hỗ trợ và hoạt động trên nhiều thiết bị khác nhau, hỗ trợ nhiều định dạng file và không yêu cầu người dùng đăng ký tài khoản. Bước 1: Mở trình duyệt bất kỳ trên thiết bị của bạn và truy cập trang chủ PDF Mall (https://pdfmall.com/dwg-to-word) Bước 2: Click chọn nút Choose File và chọn file CAD mà bạn cần chuyển đổi sang Word. Hoặc một cách khác là dán URL file vào khung, nếu file lưu trữ trên các dịch vụ đám mây như Google Drive, …  Bước 3: Chọn định dạng đầu ra, trong trường hợp này là Word rồi click chọn nút Convert để bắt đầu quá trình chuyển đổi.  Bước 4: Sau khi quá trình hoàn tất, bạn có thể tải file về máy. Cách 3: Sử dụng công cụ GroupDocsTương tự PDF Mall, GroupDocs cũng là công cụ chuyển CAD sang PDF miễn phí và trực tuyến. Ngoài ra GroupDocs cũng hỗ trợ và hoạt động trên cả Windows, macOS, Android và iOS; cho phép người dùng chuyển đổi CAD sang nhiều định dạng khác nhau. Thực hiện theo các bước dưới đây: Bước 1: Mở trình duyệt bất kỳ trên thiết bị của bạn và truy cập trang chủ GroupDocs (https://products.groupdocs.app/conversion/dwg-to-docx) Bước 2: Kéo và thả file CAD mà bạn cần chuyển đổi định dạng vào cửa sổ công cụ, hoặc cách khác là click chọn nút Drop or upload file để tải lên file.  Bước 3: Click chọn nút Convert Now để bắt đầu chuyển đổi và tải file về máy của bạn. Như vậy bài viết trên đây Ben Computer vừa hướng dẫn bạn 3 cách chuyển CAD sang Word. Ngoài ra bạn đọc có thể tham khảo thêm một số bài viết để tìm hiểu thêm cách chuyển Word sang định dạng file ảnh nhé. Trong một số trường hợp nhất định, bạn bắt buộc phải copy hình ảnh từ Cad sang Word, nhưng vẫn chưa biết phải làm như thế nào. Đừng quá lo lắng! Bởi bài viết dưới đây của Mộc Phát sẽ cung cấp cho bạn các thông tin hướng dẫn Copy từ Cad sang Word đơn giản mà hiệu quả nhất. Đồng thời chúng tôi cũng đem đến cho bạn một phần mềm chuyển file Cad sang Word vô cùng thú vị và đặc biệt. Bạn xem chi tiết qua bài viết dưới đây nhé! Có thể bạn quan tâm :
Các bước hướng dẫn Copy từ Cad sang Word đơn giản hiệu quảChuyển file Cad sang Word là một thao tác khá dễ dàng bởi hai công cụ này được tạo ra để hỗ trợ cho nhau nhiều tính năng, đồng thời cũng có nhiều phần mềm thuộc bên thứ ba. Qua đó hỗ trợ việc sao chép chuyển đổi dữ liệu từ Cad sang Word đạt hiệu quả. Với thủ thuật dưới đây, bạn sẽ có thể thực hiện Copy từ Cad sang Word thật nhanh và hiệu quả. Bạn có thể xuất ra bất cứ file ảnh nào ở trong Cad có đầy đủ mọi thông số, chi tiết kỹ thuật theo các bước hướng dẫn copy từ cad sang word dưới đây. 1. Hướng dẫn cài đặt phần mềm AutoCad
Sau tất cả các bước thiết lập và cài AutoCAD trên máy tính, bạn đã có thể sử dụng được AutoCAD rồi. Trước hết, bạn cần tải phần mềm BetterWMF. Sau khi tải và cài đặt BetterWMF xong, bạn mở phần mềm và thực hiện như các bước sau: Bước 1: Chọn Start >> All Programs >> BetterWMF >> BetterWMF for AutoCAD LT. Sau đó thiết lập một số tùy chỉnh trên phần mềm:
Nhấn OK để lưu thiết lập.  Bước 2: Sau đó, bạn trở lại mở file CAD, di chuyển chuột để chọn phạm vi cần sao chép và nhấn tổ hợp phím Ctrl+C để copy.  Bước 3: Bạn mở MS Word và nhấn tổ hợp Ctrl+V để dán hình ảnh vừa sao chép vào. BetterWMF sẽ giúp bạn đảm bảo hình ảnh có chất lượng tốt, chữ không bị lỗi Font.  Lưu ý: Nếu bạn muốn chuyển hình ảnh từ Word ngược về AutoCAD hãy thực hiện như sau:


 Bạn mở phần mềm AutoCAD lên và thực hiện như các bước sau: Bước 1:
 Bước 2:
 Bước 3: Sau khi chọn Ok, các bạn chọn thư mục lưu và chọn Save. Hình dưới đây là trạng thái hoàn tất.  Bước 1:
 Bước 2:
 Bước 3: Khi màn hình hiển thị dòng chữ Plot and Publsh Job Comlet nghĩa là bạn đã hoàn thành.  Tải phần mềm BetterWMF tại đây  Cách giảm dung lượng file Cad khi Copy từ Cad sang WordVới phần mềm BetterWMF, việc copy hình ảnh từ Cad sang Word đã trở nên đơn giản và dễ dàng hơn rất nhiều, chất lượng hình ảnh khi chuyển sang vẫn đảm bảo tốt. Tuy nhiên có một vấn đề xảy ra đó chính là dung lượng của file Cad vẫn quá lớn, do đó việc loading hình ảnh sẽ hơi lâu. Bởi vậy sau đây chúng tôi sẽ cung cấp thêm cho bạn những hướng dẫn để giảm dung lượng file Cad một cách hiệu quả nhất nhé.
Chạy lệnh Purge này để quét toàn bộ bản vẽ. Để chạy lệnh, bạn thực hiện Command: Purge rồi nhấn Enter.
Thao tác này giúp bạn chọn được đối tượng cần lưu vào trong một tập tin mới. Bạn cần gõ WBlock rồi ấn Enter sau khi chọn đối tượng là được.
Lệnh Audit không làm giảm kích thước của tập tin, nhưng nó khuyến khích bạn kiểm tra những tập tin trước khi thực hiện thao tác khác. Nó giúp duy trì sự vẹn toàn cũng như sửa lỗi làm ngăn cản, qua đó loại bỏ đối tượng không cần thiết. Command: AutoCAD menu có biểu tượng chữ A đỏ hoặc vào Audit -> Drawing Utilities -> Audit Sau lệnh này, chương trình sẽ hỏi “Fix any errors detected?” [Yes/No] -> Chọn Yes -> Enter. Khi đó, ACAD tiếp tục quét bản vẽ, sửa lỗi mà lệnh Recover không sửa được. Bạn cứ tiếp tục thực hiện thao tác này cho đến khi ACAD không tìm được ra lỗi nữa thì dừng nhé. Như vậy, với hướng dẫn copy từ cad sang word, bạn có thể thực hiện chuyển đổi từ Cad sang Word một cách vô cùng nhanh chóng và hiệu quả, mà không phải chờ quá lâu, máy không bị đơ, do phải tốn quá nhiều dung lượng nữa, còn nếu đang cần tìm cách chuyển cad sang pdf thì xem thêm tại đây. Mong rằng với những chia sẽ của Mộc Phát thì những người làm việc với AutoCad lâu năm, có thể giúp ích cho công việc của mình thuận tiện hơn. |