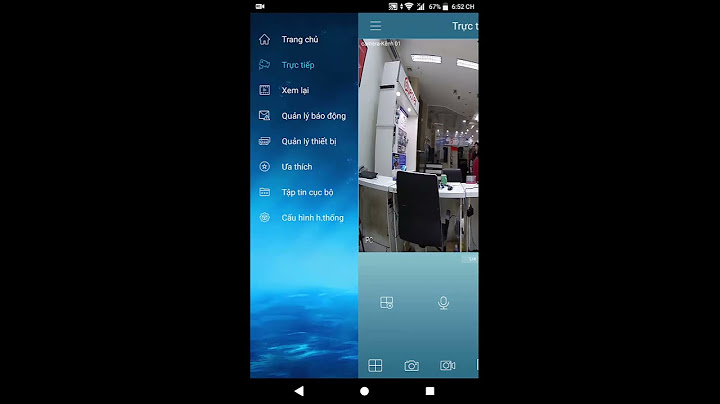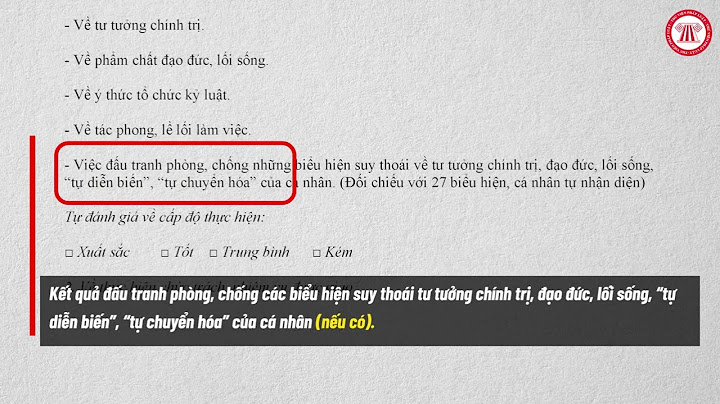Vui lòng chuyển đến hướng dẫn tương ứng dựa trên hệ điều hành Windows hiện tại trên máy tính của bạn: Hệ điều hành Windows 11 Nội dung: Chuyển tài khoản Microsoft sang tài khoản cục bộ Nếu bạn muốn đăng xuất tài khoản Microsoft của mình và đăng nhập bằng tài khoản cục bộ, vui lòng lưu tất cả công việc của bạn trước khi đăng xuất.
Thêm mật khẩu cho tài khoản cục bộ Nếu tài khoản cục bộ của bạn có mật khẩu và bạn muốn đăng nhập vào Windows mà không cần mật khẩu, bạn có thể tham khảo phương pháp sau để xóa mật khẩu tài khoản cục bộ. Làm theo hướng dẫn để đặt lại mật khẩu tài khoản cục bộ của bạn. Tài khoản cục bộ của bạn cho phép bạn đăng nhập ngoại tuyến vào thiết bị của mình, nhưng nó không liên kết với các thiết bị khác của bạn. Để có trải nghiệm hoàn hảo hơn, chúng tôi khuyên bạn nên đăng nhập bằng tài khoản Microsoft để truy nhập các dịch vụ như Outlook, Skype và OneDrive trên bất cứ thiết bị nào của bạn. Nếu bạn quên mật khẩu Windows 11, cách dễ nhất để lấy lại quyền truy nhập vào tài khoản của bạn là đặt lại mật khẩu cho tài khoản Microsoft của bạn. Đặt lại mật khẩu tài khoản cục bộ cho Windows 11 Nếu bạn đã thêm câu hỏi bảo mật khi thiết lập tài khoản cục bộ của mình Windows 11 thì bạn có thể trả lời các câu hỏi bảo mật để đăng nhập lại. Sau khi nhập mật khẩu không đúng:
Làm theo hướng dẫn để đặt lại mật khẩu tài khoản cục bộ của bạn. Tài khoản cục bộ của bạn cho phép bạn đăng nhập ngoại tuyến vào thiết bị của mình, nhưng nó không liên kết với các thiết bị khác của bạn. Để có trải nghiệm hoàn hảo hơn, chúng tôi khuyên bạn nên đăng nhập bằng tài khoản Microsoft để truy nhập các dịch vụ như Outlook, Skype và OneDrive trên bất cứ thiết bị nào của bạn. Nếu bạn quên mật khẩu Windows 10, cách dễ nhất để lấy lại tài khoản của bạn là đặt lại mật khẩu cho tài khoản Microsoft của bạn. Đặt lại mật khẩu tài khoản cục bộ cho Windows 10, phiên bản 1803 trở lên Nếu bạn đã thêm câu hỏi bảo mật khi thiết lập tài khoản cục bộ của mình cho Windows 10 thì tối thiểu bạn đang sử dụng phiên bản 1803 và bạn có thể trả lời các câu hỏi bảo mật để đăng nhập lại. Sau khi nhập mật khẩu không đúng:
Đặt lại mật khẩu tài khoản cục bộ cho Windows 10, trước phiên bản 1803 Đối với các phiên bản Windows 10 cũ hơn 1803, không thể đặt lại mật khẩu tài khoản cục bộ do không có câu hỏi bảo mật. Bạn có thể đặt lại thiết bị của mình để chọn mật khẩu mới. Tuy nhiên, tùy chọn này sẽ xóa vĩnh viễn dữ liệu, chương trình và cài đặt của bạn. Nếu bạn đã sao lưu tệp của mình, bạn sẽ có thể khôi phục các tệp đã xóa. Để biết thêm thông tin, hãy xem Tùy chọn khôi phục trong Windows. Để đặt lại thiết bị của bạn, có nghĩa là sẽ xóa vĩnh viễn dữ liệu, chương trình và cài đặt:
Bạn cần thêm trợ giúp?Bạn muốn xem các tùy chọn khác?Khám phá các lợi ích của gói đăng ký, xem qua các khóa đào tạo, tìm hiểu cách bảo mật thiết bị của bạn và hơn thế nữa. Cộng đồng giúp bạn đặt và trả lời các câu hỏi, cung cấp phản hồi và lắng nghe ý kiến từ các chuyên gia có kiến thức phong phú. |