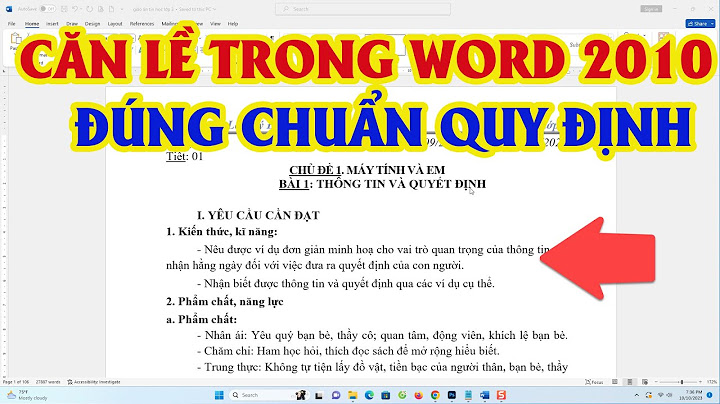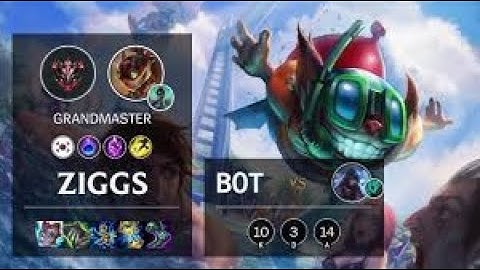Hàm Vlookup là một trong những hàm mà được nhiều người sử dụng phổ biến hiện nay. Việc kết hợp các hàm khác với Vlookup cơ bản thì lại không thể giải quyết được các vấn đề nâng cao. Qua đó, chúng ta cần sử dụng hàm Vlookup nâng cao để giải quyết vấn đề trên, hãy cùng daotaotinhoc.vn tìm hiểu bài viết dưới đây nhé. Show Xem thêm: Bí kíp giúp bạn dùng hàm IFERROR VLOOKUP trong Excel dễ dàng – Có ví dụ minh hoạ Cách sử dụng hàm vlookup 2 điều kiện trong Excel cực kỳ đơn giản – Có ví dụ minh hoạ chi tiết Hàm Vlookup nâng cao trong Excel là hàm dò tìm các giá trị theo nhiều điều kiện và trả về kết quả tương ứng với giá trị mà bạn tìm kiếm. Chức năng của hàm này giúp bạn có thể tìm kiếm với nhiều điều kiện, trên nhiều bảng tính và từ trái qua phải hoặc từ phải qua trái,… một cách dễ dàng Công thức hàm Vlookup nâng caoĐể giải quyết vấn đề trên, bạn sử dụng công thức: \=VLOOKUP (LOOKUP_VALUE, TABLE_ARRAY, COL_INDEX_NUM, [RANGE_LOOKUP] ) Trong đó: LOOKUP_VALUE: Giá trị bắt buộc cần tìm, có thể là ô tham chiếu, một giá trị hoặc một chuỗi văn bản. TABLE_ARRAY: Bảng tìm kiếm giá trị gồm hai cột dữ liệu trở lên. Có thể là mảng thường và được đặt tên hoặc bảng tính. Cột chứa giá trị tìm kiếm phải được đặt đầu tiên (bắt buộc) COL_INDEX_NUM: Số thứ tự của cột chứa kết quả trả về trong Table_array. [RANGE_LOOKUP]: Giá trị của hàm Vlookup trả kết quả về chính xác hay tương đối
Hướng dẫn chi tiết hàm Vlookup nâng cao trong Excel:Sử dụng hàm Vlookup nâng cao với nhiều điều kiệnHàm Vlookup nhiều điều kiện là hàm Vlookup cơ bản, nhưng để sử dụng được thì bạn phải tạo thêm một cột để hàm Vlookup tìm kiếm bằng cách tạo cột phụ, hãy xem ngay ví dụ dưới đây! Bước 1: Tạo cột phụ cho bảng để tính sản lượng bằng cách: Tạo thêm một cột mới bên cạnh cột sản phẩm và được tạo ra bằng cách ghép cột Sản phẩm và cột Ca làm việc với nhau. \= [Sản phẩm]&[Ca] =C3&D3 Sau khi tạo công thức cho hàng đầu, bạn copy công thức đó cho những hàng tiếp theo để hoàn thành cột phụ như hình:  Bước 2: Viết công thức tìm kiếm với dữ liệu ở cột phụ vừa tạo bằng công thức: \=VLOOKUP(H11&H12;$B$3:$E$9;4;0) Trong đó:
Hàm vlookup nâng cao để dò tìm giá trị từ phải qua tráiNhư các bạn đã biết, hàm Vlookup sẽ đối chiếu dữ liệu sang bên phải để nhận được giá trị trả về tương ứng. Tuy nhiên, nếu bạn cần tìm kiếm từ phải sang trái thì hàm Vlookup cơ bản không thể dùng được. Vậy nên bạn cần sử dụng hàm Vlookup nâng cao để giải quyết vấn đề này. \=LOOKUP (Giá trị cần tìm,Vùng chứa giá trị cần tìm,Vùng chứa giá trị kết quả) Trong đó:
Với ví dụ trên, tại ô H4 bạn nhập công thức: =LOOKUP(H3;E3:E9;C3:C9) Trong đó:
Trên đây là bí quyết chinh phục hàm Vlookup nâng cao bằng cách tạo cột phụ, tìm kiếm nhiều điều kiện, dò tìm từ phải qua trái,…. Nếu có thắc mắc gì, bạn hãy bình luận phía bên dưới daotaotinhoc.vn sẽ hỗ trợ giải quyết vấn đề giúp bạn. Chúc các bạn thành công! Bạn vẫn thường sử dụng hàm Vlookup nhưng chỉ ở mức cơ bản? Bạn muốn sử dụng hàm Vlookup một cách nâng cao hơn? trong bài viết dưới đây, Taimienphi.vn xin gửi tới các bạn hướng dẫn dùng hàm Vlookup nâng cao trong Excel. Bài viết liên quan
Sử dụng hàm Vlookup nâng cao tức là chúng ta sẽ kết hợp, lồng các hàm khác vào với hàm Vlookup để thực hiện các bài toán phức tạp hơn. Chúng ta sẽ thực hiện một ví dụ cụ thể để các bạn có thể nắm rõ hơn về cách sử dụng hàm Vlookup nâng cao.  HƯỚNG DẪN DÙNG HÀM VLOOKUP NÂNG CAO Trong ví dụ dưới đây chúng ta sẽ có 2 bảng dữ liệu bao gồm Bảng doanh thu bán quần áo và Bảng thông tin hàng hóa.  Chúng ta sẽ sử dụng hàm Vlookup kết hợp với các hàm khác để hoàn thành các cột còn thiếu ở Bảng doanh thu bán quần áo gồm Tên hàng, Thành tiền, Chuyên chở, Tổng tiền . - Chúng ta sẽ hoàn thành cột Tên hàng bằng cách sử dụng hàm Vlookup kết hợp với hàm Left. Nhập vào ô B5 công thức: =VLOOKUP(LEFT(A5,2),$H$5:$I$8,2,0) sau đó ấn Enter  Ở đây chúng ta sẽ sử dụng hàm Left để lấy ra 2 ký tự mã hàng ở Bảng doanh thu bán quần áo nhằm tra cứu tên hàng ở Bảng thông tin hàng hóa, hàm Left cũng được dùng trong rất nhiều bài toàn Excel hiện nay. Các bạn thực hiện copy công thức xuống các hàng dưới để hoàn thành cả cột.  - Chúng ta sẽ sử dụng các hàm Vlookup, IF, hàm MID để hoàn thành cột Thành tiền . Cột Thành tiền sẽ được tính như sau: Thành tiền = Số lượng * Đơn giá . Đơn giá bao gồm Giá bán Sỉ và Giá bán lẻ . Giá bản sỉ và giá bán lẻ được quy định là ký tự S-L ở cột mã hàng, Hàm Mid là hàm hỗ trợ cắt ký tự ở giữa một sâu ký tự cho trước. Nhập vào ô B5 công thức: =C5*VLOOKUP(B5,$I$5:$K$8,IF(MID(A5,3,1)="L",3,2),0)  Phần đơn giá có thể được hiểu như sau: Chúng ta tra cứu dữ liệu đơn giá dành cho quần dài bên Bảng thông tin hàng hóa , nếu ký tự ở giữa trong ô A5 là L thì kết quả tra cứu ở cột thứ 3, còn không thì là cột thứ 2. Các bạn thực hiện copy công thức xuống các hàng dưới để hoàn thành cả cột.  - Chúng ta tính cột Chuyên chở như sau: Chuyên chở = Thành tiền * Phần trăm chuyên chở . Trong đó phần trăm chuyên chở của từng mặt hàng thì dựa ký tự đầu tiên bên phải của Mã hàng và tra trong bảng thông tin hàng hóa. Nhập vào ô E5 công thức: =D5*VLOOKUP(VALUE((RIGHT(A5,1))),$L$5:$M$8,2,0)  Có một điểm lưu ý ở đây là ô Mã hàng A5 là một chuỗi nhưng bên Mã chuyên chở lại là một số nên hệ thống sẽ không thể lấy ra kết quả, chúng ta cần đưa thêm hàm Value vào hàm Right để đưa nó về giá trị số. Các bạn thực hiện copy công thức xuống các hàng dưới để hoàn thành cả cột.  - Cuối cùng chúng ta tính cột Tổng tiền bằng cách: Tổng tiền = Thành tiền + Chuyên chở. Nhập vào ô F5 công thức: =D5+E5 ấn Enter để hoàn thành  Các bạn thực hiện copy công thức xuống các hàng dưới để hoàn thành cả cột.  Trên đây là hướng dẫn về hàm Vlookup nâng cao. Hi vọng rằng sau bài viết này các bạn có thể sử dụng hàm Vlookup một cách thuần thục. Nếu trong quá trình thực hiện bạn gặp khó khăn thì đừng ngại hãy comment phía dưới, đội ngũ kỹ thuật của Taimienphi.vn sẽ hỗ trợ bạn. Trong dạng phép tính toán, tính phần trăm % là dạng toán mà chúng ta thường gặp. Để học tập và làm việc hiệu quả khi gặp dạng toán phổ biến này, các bạn có thể tham khảo bài viết cách tính phần trăm được chia sẻ trước đó của Taimienphi.vn. |