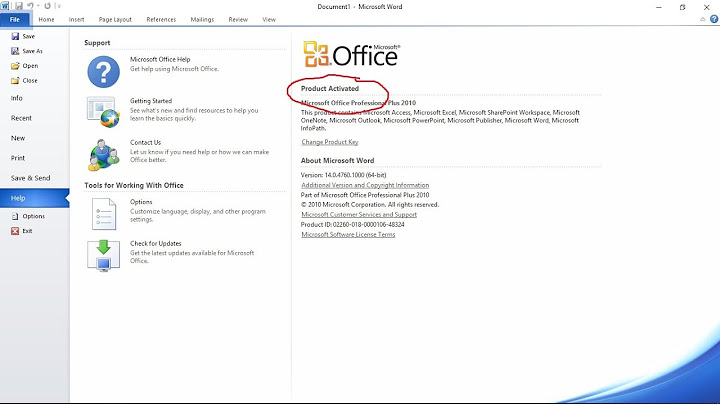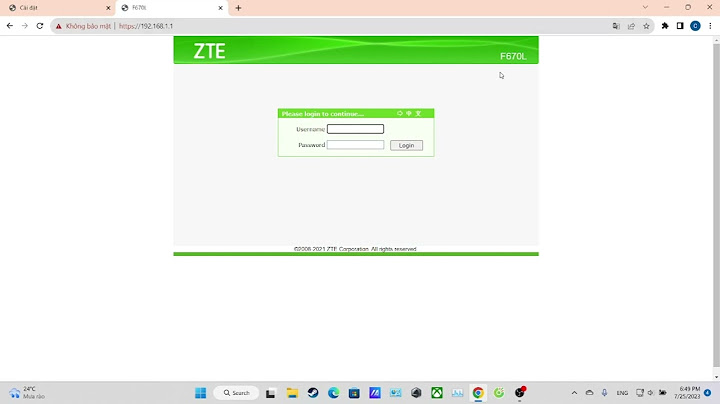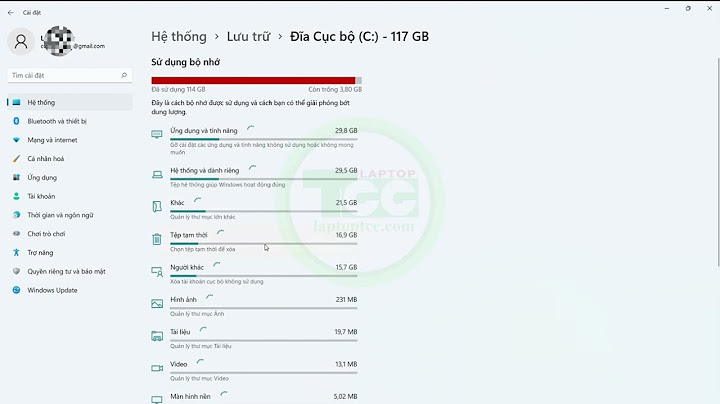Hướng dẫn share ổ đĩa hay thư mục hiện nay khá phổ biến rộng rãi. Tại sao lại phải share dữ liệu qua mạng LAN ? Chia sẻ qua mạng LAN để lấy dữ liệu nhanh nhất. Việc máy tính bạn có mạng, mà bạn lại không có usb vậy làm sao để 2 máy tính có thể kết nối được với nhau và chia sẻ dữ liệu cho nhau một cách nhanh nhất. Và bài viết này sẽ hướng dẫn các bạn cách share ổ đĩa qua mạng LAN. Cách share ổ đĩa trong mạng LANBước 1: Chọn ổ đĩa hoặc thư mục mà bạn muốn chia sẻ và chọn Properties  Bước 2: Trong cửa sổ Properties các bạn chọn tab Sharing sau đó chọn Advanced Sharing…  Bước 3: Tại cửa sổ Advanced Sharing bạn cần Tick vào Share this folder để cho phép chia sẻ. Bạn có thể Apply/ OK để hoàn tất cho phép chia sẻ thư mục. Tuy nhiên, để an toàn và chủ động hơn trong việc thiết lập quyền khi thao tác trong thư mực chia sẻ thì bạn nên thiết lập nhóm và quyền trong Permissions . Chọn Permissions để vào cửa sổ thiết lập quyền.  Mặc định sẽ có sẵn nhóm Everyone (1) và quyền (Full Control, Change, Read) (2). Các Permissions for Everyone (2) sẽ có quyền như sau:
Ngoài ra, nếu không có hoặc cần chia sẻ chỉ địch cho các User khác trong mạng, bạn có thể chọn Add.. (3) để thêm Group or user names.  Một số Group or user names (1) có thể sử dụng:
Bước 4: Chọn Apply/ OK ở các cửa sổ để áp dụng các thay đổi. Khi trở lại cửa sổ Properties, bạn sẽ thấy đường dẫn thư mục được chia sẻ thành công.  Bạn sẽ thấy biểu tượng User gắn theo các ổ đĩa mà bạn muốn share ổ đĩa, điều này có nghĩa là bạn đã chia sẻ ổ đĩa đó thành công . Và để hủy chia sẻ thì bạn cần vào Sharing trong Properties và bỏ Tick Share this folder. Có rất nhiều cách để các bạn có thể chia sẻ thư mục trong máy tính cho các máy tính khác như gửi qua email, hay sử dụng USB. Nhưng để tiết kiệm thời gian chia sẻ mà không cần đến thiết bị bên ngoài hay máy tính phải kết nối mạng internet mà các bạn vẫn có thể nhanh chóng share thư mục cho nhiều máy khác trong cùng mạng LAN. Bài viết dưới đây hướng dẫn các bạn cách share thư mục trong Windows 7. Bước 1: Các bạn nhấn chọn vào biểu tượng mạng dưới thanh taskbar và chọn Open Network and Sharing Center. Cửa sổ Network and Sharing Center hiển thị các bạn chọn Change advanced sharing settings.  Bước 2: Xuất hiện cửa sổ Advanced sharing settings, nếu các bạn muốn share thư mục mà không muốn đặt password thì các bạn kéo thanh cuộn tìm đến phần Password protected sharing và chọn Turn off password protected sharing. Sau đó nhấn Save changes để lưu lại cài đặt.  Bước 3: Tiếp theo các bạn chọn và nhấn chuột phải vào thư mục cần share, chọn Properties.  Bước 4: Trong hộp thoại Properties các bạn chọn thẻ Sharing và chọn Share…  Bước 5: Tại cửa sổ File Sharing các bạn nhấn chuột vào biểu tượng mũi tên bên cạnh chữ Add và chọn Everyone. Sau đó nhấn Add để thêm vào danh sách bên dưới.  Bước 6: Tại Everyone các bạn chọn Read/Write trong phần Permission Level và nhấn Share.  Sau khi xong các bạn nhấn Done.  Như vậy các bạn đã hoàn thành xong việc share thư mục trong Windows 7. Máy tính khác muốn lấy dữ liệu ở máy các bạn vừa share thì thực hiện như sau: 1. Tại máy muốn nhận dữ liệu các bạn nhấn tổ hợp Windows + R (chọn Start -> Run) để mở hộp thoại Run. 2. Trong hộp thoại Run các bạn nhập \\[địa chỉ ip máy share] và nhấn OK (hoặc phím Enter). Ví dụ: 192.168.23.143  3. Sau đó copy dữ liệu về máy tính nhận dữ liệu. Như vậy, bài viết trên đã hướng dẫn chi tiết các bạn cách share thư mục trong Windows 7 qua mạng Lan các bạn có thể tham khảo. Chúc các bạn thành công! |