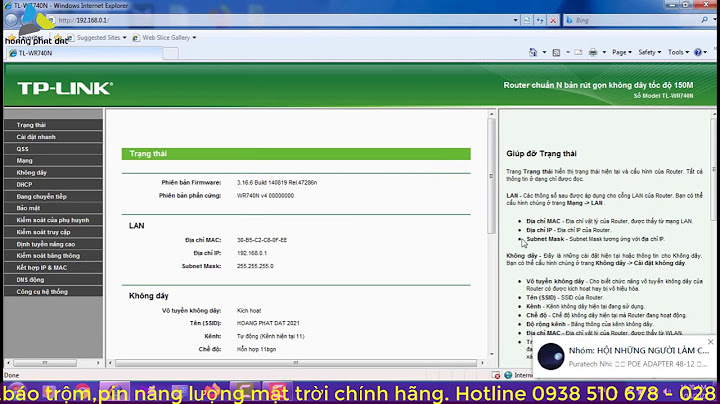Bạn có thể sử dụng Điểm truy cập cá nhân để chia sẻ kết nối internet di động từ iPhone đến các thiết bị khác. Điểm truy cập cá nhân hữu ích khi các thiết bị khác không có quyền truy cập internet từ mạng Wi-Fi. Show
Ghi chú: Điểm truy cập cá nhân không có sẵn với tất cả các nhà cung cấp. Phí bổ sung có thể áp dụng. Số lượng thiết bị có thể kết nối với Điểm truy cập cá nhân của bạn cùng lúc phụ thuộc vào nhà cung cấp và kiểu máy iPhone. Liên hệ với nhà cung cấp của bạn để biết thêm thông tin. Thiết lập Điểm truy cập cá nhân trên iPhoneĐi tới Cài đặt  Nếu bạn thiết lập iPhone để sử dụng hai SIM, Điểm truy cập cá nhân sử dụng đường dây mà bạn chọn cho dữ liệu di động. Hãy xem . Ghi chú: Nếu Dữ liệu di động được bật trong Cài đặt > Di động, nhưng bạn không thấy tùy chọn Thiết lập Điểm truy cập cá nhân, hãy liên hệ với nhà cung cấp về việc thêm Điểm truy cập cá nhân vào gói cước của bạn. Kết nối máy Mac hoặc PC với Điểm truy cập cá nhân của bạnKết nối iPad hoặc một iPhone khác với Điểm truy cập cá nhân của bạnTrên thiết bị khác, hãy đi tới Cài đặt > Wi-Fi, chọn thiết bị kia của bạn từ danh sách các mạng khả dụng, sau đó nhập mật khẩu Điểm truy cập cá nhân (nếu được nhắc). Để biết thêm thông tin về cách kết nối iPad, hãy xem Kết nối Điểm truy cập cá nhân trong Hướng dẫn sử dụng iPad. Tắt Điểm truy cập cá nhân hoặc thay đổi mật khẩuĐi tới Cài đặt > Điểm truy cập cá nhân, sau đó thực hiện một trong các tác vụ sau đây:
Khi một máy Mac được kết nối với Điểm truy cập cá nhân của bạn, một dải màu lam xuất hiện ở đầu màn hình iPhone của bạn và biểu tượng Điểm truy cập cá nhân  Khi bạn chia sẻ Điểm truy cập cá nhân từ iPhone, thiết bị sử dụng dữ liệu di động cho kết nối internet. Để giám sát việc sử dụng mạng dữ liệu di động của bạn, hãy đi tới Cài đặt > Di động. Hãy xem Xem hoặc thay đổi cài đặt dữ liệu di động trên iPhone. Nếu bạn sử dụng Chia sẻ trong gia đình thì bạn có thể chia sẻ Điểm truy cập cá nhân với bất kỳ thành viên nào trong gia đình. Hãy xem Thiết lập Chia sẻ trong gia đình trên iPhone. Trong thời đại số hóa hiện nay, kết nối wifi đã trở thành một phần không thể thiếu trong cuộc sống hàng ngày. Đặc biệt hơn, những cách chia sẻ wifi trên iPhone trong bài viết này sẽ giúp bạn nhanh chóng chia sẻ mạng internet với bất kì thiết bị nào mà mình muốn. Đây là giải pháp hữu hiệu giúp bạn chia sẻ mật khẩu wifi trong nhiều trường hợp khác nhau cho dù không nhớ chính xác mật khẩu. Một số điều kiện cần đáp ứng để chia sẻ wifi từ iPhoneTrước khi tìm hiểu cụ thể cách chia sẻ wifi trên iPhone, hãy cùng Hoàng Hà Mobile xác định các điều kiện cần thiết để thực hiện chức năng này. Theo đó, không phải tất cả các dòng iPhone đều hỗ trợ chia sẻ wifi. Đa phần các mô hình từ iPhone 4S trở đi với hệ điều hành iOS 7 trở lên đã tích hợp sẵn tính năng này.  Bên cạnh đó, yêu cầu về hệ điều hành cũng đóng vai trò quan trọng. Hệ điều hành iOS cần được cập nhật lên phiên bản mới nhất để đảm bảo tính năng chia sẻ wifi hoạt động ổn định và an toàn. Cuối cùng, bạn cần có một kết nối internet ổn định để chia sẻ. Chức năng chia sẻ wifi trên iPhone sẽ không hoạt động nếu không có kết nối internet hoặc kết nối yếu. Cách chia sẻ wifi trên iPhone qua các thiết bị khác nhanh chóng, dễ thực hiện Có khá nhiều cách để chia sẻ wifi trên iPhone sang các thiết bị khác giúp người dùng có thể kết nối internet nhanh chóng và thuận tiện hơn. Dưới đây là một số cách chia sẻ wifi trên iPhone mà bạn có thể dễ dàng thực hiện mà không cần trải qua các thao tác phức tạp: Chia sẻ wifi iPhone sang iPhone khácNếu bạn đang tìm kiếm một cách dễ dàng để chia sẻ wifi từ iPhone của bạn sang một chiếc iPhone khác thì hãy thực hiện theo các bước hướng dẫn dưới đây. Trước tiên hãy đảm bảo một số lưu ý sau để thực hiện chia sẻ hiệu quả hơn:
Các bước thực hiện:

 Nhìn chung, chỉ với vài thao tác đơn giản, bạn đã có thể chia sẻ wifi từ iPhone của mình sang một chiếc iPhone khác. Theo đó, người nhận chỉ cần chọn đúng tên wifi đang phát trên thiết bị của bạn và nhập mật khẩu đã cài đặt là đã có thể kết nối internet thông qua wifi do bạn chia sẻ. Cách chia sẻ wifi trên iPhone qua thiết bị AndroidMặc dù hệ sinh thái của Apple thường hạn chế về việc chia sẻ kết nối vì lý do bảo mật, nhưng vẫn có cách để thực hiện chia sẻ wifi trên iPhone qua các thiết bị Android. Dưới đây là một hướng dẫn nhanh về cách chia sẻ wifi từ iPhone sang thiết bị Android.



Có thể nhận thấy, cách chia sẻ wifi trên iPhone sang thiết bị Android có thể hơi phức tạp hơn so với chia sẻ giữa các thiết bị iPhone, nhưng với một chút kiên nhẫn thì bạn sẽ có thể thực hiện được. Cách chia sẻ wifi trên iPhone thông qua QR codeĐầu tiên, từ màn hình chính của iPhone, hãy tìm kiếm tùy chọn “Share Wifi” và chạm vào nó. Lúc này, chọn “Get Shortcut” và kéo màn hình xuống dưới, sau đó chọn “Thêm phím tắt không được tin cậy”.  Sau đó, quay lại màn hình chính và tìm đến ứng dụng “Phím tắt”. Mở ứng dụng lên, bạn sẽ thấy biểu tượng dấu ba chấm ở góc trên cùng của phím tắt vừa thêm, chạm vào nó.  Kéo màn hình xuống và chọn “Văn bản”. Tại đây, bạn sẽ nhập mật khẩu wifi mà iPhone đang kết nối. Sau khi nhập xong, chạm vào biểu tượng tam giác ở góc dưới cùng của màn hình. Lúc này, phím tắt bạn vừa tạo sẽ được kích hoạt.  Cuối cùng, một mã QR sẽ xuất hiện trên màn hình iPhone. Mã này chứa thông tin về mạng wifi mà bạn muốn chia sẻ. Bạn chỉ cần chia sẻ mã QR này với bất kỳ ai muốn kết nối với mạng wifi của mình. Sau đó, người nhận chỉ cần sử dụng camera hoặc ứng dụng quét mã QR trên thiết bị của họ để tự động kết nối với wifi mà không cần phải nhập mật khẩu. Chú ý rằng mã QR này chỉ có thể sử dụng một lần và sẽ hết hạn sau một thời gian nhất định. Nếu muốn chia sẻ wifi với nhiều thiết bị hoặc sau một thời gian dài, bạn sẽ cần phải tạo một mã QR mới. Chia sẻ wifi trên iPhone không cần nhớ mật khẩuĐây là cách chia sẻ wifi trên iPhone được rất nhiều người dùng yêu thích. Với cách này, bạn có thể dễ dàng chia sẻ kết nối mạng mà không cần phải nhớ hay nhập mật khẩu. Sau đây là hướng dẫn chi tiết về cách thực hiện việc này.



Cách chia sẻ wifi trên iPhone cho MacbookĐể chia sẻ wifi trên iPhone cho Macbook, bạn có thể thực hiện như sau:

 Nếu bạn không thấy “iPhone USB” xuất hiện trong menu “Mạng”, hãy nhấp vào biểu tượng ba chấm ở dưới cùng bên phải và chọn “Thêm dịch vụ”. Tại đây, hãy chọn “iPhone USB” và nhấp vào “Tạo”. Cách thức hoạt động của tính năng share wifi trên iPhoneTính năng chia sẻ mật khẩu wifi trên iPhone, ra đời từ phiên bản iOS 11, đã mở ra một cách tiện lợi, an toàn để chia sẻ mạng wifi mà không cần phải tiết lộ mật khẩu chính thức. Trước hết, để sử dụng tính năng này, bạn cần đảm bảo cả hai thiết bị iPhone đều đã đăng nhập vào tài khoản ID Apple và đã bật Bluetooth. Vì tiến trình này sử dụng kết nối Bluetooth và nhận diện ID Apple để truyền dữ liệu giữa hai thiết bị. Mật khẩu wifi mà bạn muốn chia sẻ sẽ được mã hóa và lưu trữ an toàn trong bộ nhớ của iPhone dưới dạng chuỗi khóa. Khi chia sẻ mật khẩu, iPhone sẽ gửi chuỗi khóa này đến thiết bị iPhone khác thông qua kết nối Bluetooth.  Ở phía nhận, iPhone sẽ giải mã chuỗi khóa, từ đó lấy được mật khẩu wifi để tự động kết nối vào mạng. Toàn bộ quy trình này diễn ra một cách nhanh chóng, tiện lợi và hoàn toàn tự động mà không cần sự can thiệp của người dùng. Điều đáng chú ý là mật khẩu wifi chỉ có thể được giải mã từ bên trong hệ thống iOS và không thể truy cập trực tiếp từ bên ngoài, trừ khi iPhone đã bị jailbreak. Điều này đảm bảo tính bảo mật cho mật khẩu WiFi của bạn, ngăn chặn nguy cơ bị đánh cắp mật khẩu khi chia sẻ. Một số cách khắc phục lỗi khiến iPhone không chia sẻ được wifiĐôi khi bạn muốn chia sẻ wifi từ điện thoại của mình nhưng những vấn đề không mong muốn có thể xuất hiện. Dưới đây là một số biện pháp mà bạn có thể thử để khắc phục các vấn đề thường gặp: Khởi động lại thiết bị: Đôi khi, một cuộc khởi động lại đơn giản có thể giúp giải quyết các vấn đề phần mềm tạm thời. Điều này cũng giúp làm mới kết nối wifi trên thiết bị của bạn. Đảm bảo thiết bị ở trong phạm vi của wifi: Việc mất kết nối có thể do bạn đang ở ngoài phạm vi phủ sóng wifi. Hãy đặt cả hai thiết bị gần nhau và đảm bảo chúng nằm trong vùng phủ sóng của mạng wifi mà bạn muốn chia sẻ. Kiểm tra phiên bản hệ điều hành: Có thể lỗi chia sẻ wifi là do một trong hai thiết bị đang sử dụng phiên bản hệ điều hành cũ. Hãy truy cập vào ‘Cài đặt’ > ‘Cài đặt chung’ > ‘Cập nhật phần mềm’ để kiểm tra và cập nhật lên phiên bản mới nhất. “Quên” mạng wifi đã lưu: Nếu thiết bị nhận đã từng kết nối với mạng wifi bạn đang cố chia sẻ, thông tin đã lưu có thể gây ra xung đột. Trong phần ‘Cài đặt wifi’, chọn mạng đó và chọn ‘Quên mạng’. Sau đó, thử lại quá trình chia sẻ wifi. Hãy nhớ rằng, mỗi thiết bị khác nhau có thể gặp phải những vấn đề riêng, vì vậy hãy thử các giải pháp này để xem giải pháp nào phù hợp nhất với bạn. Kết luận chungHi vọng sau khi tham khảo bài viết này, bạn sẽ có nhiều kiến thức hơn về cách chia sẻ wifi trên iPhone và áp dụng nó vào thực tế một cách hiệu quả. Nếu có bất kì câu hỏi hoặc thắc mắc nào liên quan đến bài viết này, hãy liên hệ với Hoàng Hà Mobile để được giải đáp nhanh chóng. Làm sao chia sẻ mật khẩu WiFi iPhone?Trên iPhone cần mật khẩu WiFi, hãy chuyển đến Cài đặt (Settings). Nhấn vào WiFi. ... . Chọn cùng một mạng WiFi. ... . Trên iPhone đã được kết nối, hãy truy cập WiFi.. Nhấn Chia sẻ mật khẩu (Share Password) trên cửa sổ bật lên.. Chia sẻ mạng của iPhone ở đâu?Bước 1: Bật kết nối 4G trên iPhone và chọn mục Cài đặt -> Cài đặt chung -> Điểm truy cập cá nhân. Bước 2: Lúc này bạn sẽ thấy thông tin về mạng Wi-Fi mà bạn sắp chia sẻ. Hãy nhấn vào dòng Cho phép người khác kết nối để mở mạng Wi-Fi này ra, bạn sẽ thấy 2 tùy chọn như bên dưới. Chọn Chỉ có Wi-Fi và USB. Làm thế nào để kết nối WiFi cho iPhone?Kết nối iPhone vào mạng Wi-Fi. Đi tới Cài đặt > Wi-Fi, sau đó bật Wi-Fi.. Chạm vào một trong các tùy chọn sau: Mạng: Nhập mật khẩu, nếu được yêu cầu. Khác: Để tham gia một mạng ẩn, hãy nhập tên của mạng đó, loại bảo mật và mật khẩu.. Làm sao để lấy mã QR WiFi trên iPhone?Hướng dẫn cách lấy mã QR Wifi trên iPhone dễ dàng. Bước 1: Mở ứng dụng Cài đặt trên iPhone.. Bước 2: Chọn mục Wi-Fi.. Bước 3: Chọn tên mạng Wifi mà bạn muốn chia sẻ.. Bước 4: Nhấn vào nút chia sẻ mạng Wi-Fi bên dưới tên mạng.. Bước 5: Trên màn hình chia sẻ Wi-Fi, bạn sẽ thấy một mã QR và một chuỗi ký tự.. |