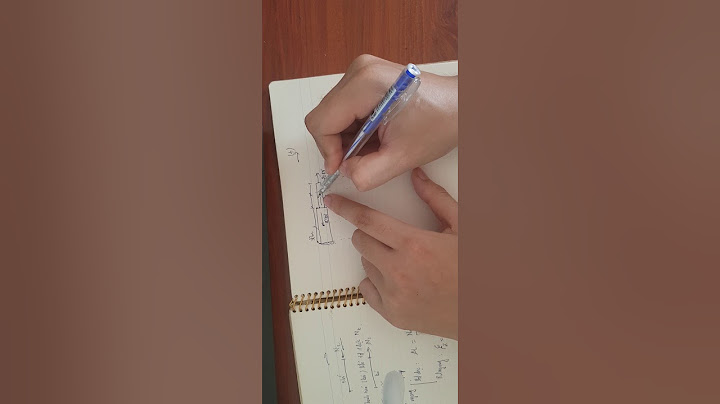Annotative Scale is an AutoCAD setting that allows for plans to display annotative objects – callouts, dimensions, text, etc. – at multiple scales. Although some firms have adopted Annotative Scale, we've found it to cause more problems than it's worth. For this reason, we vehemently recommend that you avoid using it. Beyond that, its inherent complexity and sheer number of moving parts prevent Annotative Scale from working correctly with Land F/X. Show Annotative Scale is compatible with our plant label styles – especially our updated . We just highly recommend that you have a good working knowledge of Annotative Scale if you choose to use it. To receive new Land F/X scales or rescale, you will need to have the ANNOAUTOSCALE system variable enabled. More information What is Annotative Scale?Annotative Scale (also known as Annotation Scale) governs the height of text and the general scale of callouts, dimensions, and other annotation objects. AutoCAD added Annotative Scaling in 2006. Thus, from 1981 until 2006, scaling in CAD was extremely difficult. Our CEO and developer began creating what evolved into our Scale tool in 1992, which means our scaling predates Autodesk's substantially. Plus, our scaling capability is much simpler than Annotative Scaling. However, since the advent of Annotative Scaling in 2006, a number of firms have embraced it as a difficult but necessary tool in providing basic scaling needs. Problems With Annotative ScaleYou should only use Annotative Scaling if you want to show your plan at multiple scales. However, please note that our Viewport Scale tool allows for setting multiple scales in your drawing, and it's simply a much better option. If you aren't preparing multiple scale views of the same site – and if you have our software – there is really no reason to use Annotative Scaling, and you could avoid this option and all the potential hassles that come with it. We also advise against using Annotative Scale when working with details, as the sole advantage of Annotative Scale – the ability to change the scale – is not a valid requirement for details. Fundamental Reasons Not to Use Annotative ScaleBeyond the sheer complexity involved with this scaling method, we offer the following basic reasons not to use Annotative Scaling in your plans:
The Technical ArgumentThe essential problem with Annotative Scaling is that it's associated with 10 – yes, 10 – different system variables. Autodesk has articles on all 10 of these system variables. Adding to the complexity are the multiple commands that are necessary to control those settings, as well as the very poor dialog box design and interface for viewing, controlling, editing, and creating scales. Some other issues with Annotative Scaling:
As mentioned above, wrangling the monster that is Annotative Scale would require you to deal with:
Obviously, our plugins can address some of those issues, but not all. For instance, our software cannot possibly know that you have Xrefed a drawing containing Land F/X data into a sheet file. (It simply wouldn't be feasible to engineer it to slow down the Xref command substantially in order to scan all entities in all levels of Xrefs.) Therefore, if you were to use our software to administer the Annotation Scale, it would still be up to you to be aware of those multiple commands and settings. In that case, you'd need to set the ANNOALLVISIBLE system variable in your sheet file and/or coordinate the differing Annotative Scale settings. Bottom line: Our scaling system is far simpler, more intuitive, and less burdensome. Annotative Scaling admittedly offers more depth in functionality, but most designers simply don't need it and would save a great deal of time and energy by just using our Viewport Scale tool. If you have an office CAD manager who has a deep understanding of Annotative Scale, by all means use it. If not, it will inevitably lead to errors, inaccuracy, and time loss. Alternatives to Using Annotative ScaleIf you need to show your plan at different scales, we offer several methods for showing your plan at different scales. Do you just need to show different parts of your site to allow the contractor or client to divide the view into different areas? Remember that a contractor can cut or fold a sheet to view different areas in the plan. In addition, more and more contractors are beginning to view site plans on tablets, allowing them to zoom in as necessary. In this case, creating multiple scale versions of the same plan for the contractor won't be necessary. Using Annotative Scale While Using Our SoftwareIf you still want to use Annotative Scale while using our software, type LANDFXANNO in the Command line and press Enter. The dialog box pictured to the right will display whether Annotative Scaling is currently turned on or off. If Annotative Scaling is on, click Yes to turn it off. And vice versa.  Want to use Annotative Scale for your planting and/or site hatches? Here's how. TroubleshootingIssue: Your annotative text and/or multileaders (MLeaders) goes missing after you save, close, and reopen your drawing |