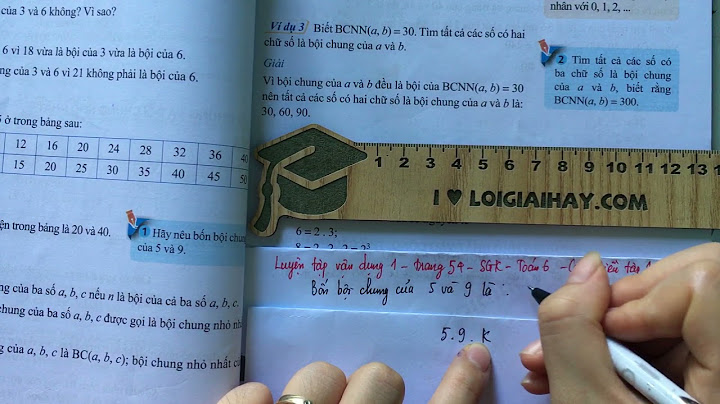When working with Microsoft Excel or similar spreadsheet applications like Google Sheets, users often encounter various errors that can disrupt their workflow. One such error is the “We Can’t Do That To A Merged Cell” message. This error typically occurs when a user attempts to perform an action that is not compatible with a cell or range of cells that have been merged together. Before diving into the solutions, it’s essential to understand what merged cells are and why they can cause issues during bulk edits. Show
What Are Merged Cells?Merged cells are a group of two or more cells that have been combined into a single cell. This is often done for aesthetic reasons, such as creating a single large header across multiple columns or centering text over a particular area in a spreadsheet. While merging cells can improve the visual layout of your data, it can also lead to complications when editing or formatting the spreadsheet. Why Do Merged Cells Cause Problems?The main issue with merged cells is that they disrupt the uniform grid structure that spreadsheets rely on. When cells are merged, certain operations such as sorting, filtering, or applying formulas can become problematic because the range of cells no longer behaves as individual, discrete units. This is why actions like bulk editing can trigger the “We Can’t Do That To A Merged Cell” error. Strategies to Fix the “We Can’t Do That To A Merged Cell” ErrorTo resolve this error, you need to approach the problem with a clear strategy. Below are some methods to fix the issue, allowing you to continue with your bulk editing tasks without interruption. Identifying Merged CellsThe first step in fixing the error is to locate the merged cells within your spreadsheet. You can do this by visually scanning your sheet or using the “Find & Select” feature in Excel to highlight all merged cells. Unmerging CellsOnce you’ve identified the merged cells, you can unmerge them to restore the grid structure. Here’s how to unmerge cells in Excel:
After unmerging, you can attempt the bulk edit again, and the error should no longer appear. Alternative Formatting OptionsIf you still require a similar visual effect to merged cells, consider using alternative formatting options such as “Center Across Selection” for horizontal alignment without actually merging cells. Using Tables and StylesAnother approach is to use Excel’s Table feature and predefined styles to format your data attractively without merging cells. Tables offer a structured way to manage and analyze data while maintaining cell independence. Best Practices for Working with Merged CellsTo prevent the “We Can’t Do That To A Merged Cell” error from occurring in the future, consider adopting the following best practices when working with merged cells:
Advanced Solutions for Complex SpreadsheetsIn more complex spreadsheets, where unmerging cells is not a viable option, you may need to employ advanced techniques to work around the merged cells. Using Macros to Handle Merged CellsMacros can be written to automate the process of unmerging cells, performing the bulk edit, and then re-merging the cells if necessary. This requires some knowledge of VBA (Visual Basic for Applications) but can be a powerful solution for repetitive tasks. Designing with Merged Cells in MindIf your spreadsheet design requires merged cells, structure your data and formulas to accommodate them from the beginning. This might involve separating data input areas from display areas where merged cells are used for presentation purposes only. Frequently Asked QuestionsCan I prevent users from merging cells in a shared spreadsheet?Yes, you can protect certain areas of your spreadsheet or the entire sheet to prevent users from merging cells. This is done through the “Protect Sheet” feature in Excel. Is there a way to quickly find all merged cells in a large spreadsheet?Yes, you can use the “Find & Select” feature in Excel and choose “Find…” then click on “Options” and select “Format.” From there, you can specify merged cells as the search criteria. Can I sort data that includes merged cells?Sorting data with merged cells can be problematic and often results in errors. It’s best to unmerge cells before sorting or use alternative methods to organize your data. Will unmerging cells affect my data?Unmerging cells will not delete your data, but it may affect the layout of your spreadsheet. The content of the merged cells will remain in the upper-left cell after unmerging. What should I do if I need to merge cells for a print layout but also need to perform bulk edits?Consider creating a separate version of your spreadsheet for printing purposes where you can merge cells without affecting the editable version of your data. ConclusionThe “We Can’t Do That To A Merged Cell” error can be a frustrating obstacle when working with bulk edits in spreadsheets. However, by understanding why this error occurs and how to address it, you can efficiently resolve the issue and prevent it from happening in the future. Whether you choose to unmerge cells, use alternative formatting, or employ advanced techniques like macros, the key is to maintain a structured approach to your spreadsheet design. With these strategies and best practices, you can ensure that your data remains both visually appealing and functionally robust. Remember that while merged cells can enhance the appearance of your spreadsheet, they should be used judiciously to avoid complications. By following the guidance provided in this article, you’ll be well-equipped to handle any merged cell challenges that come your way. Tại sao không sử dụng được merge trong excel?Nếu bạn đang nhập bảng hoặc đang chỉnh sửa bảng thì không thể gộp cột hoặc ô. Công cụ Merge & Center không thực hiện được sẽ hiện màu xám. Bạn chỉ cần ấn nút Enter để kết thúc quá trình nhập và thực hiện cách gộp ô trong Excel. Nếu dữ liệu của bạn đang được định dạng ở dạng dữ liệu bảng thì không thể tiến hành gộp ô. |