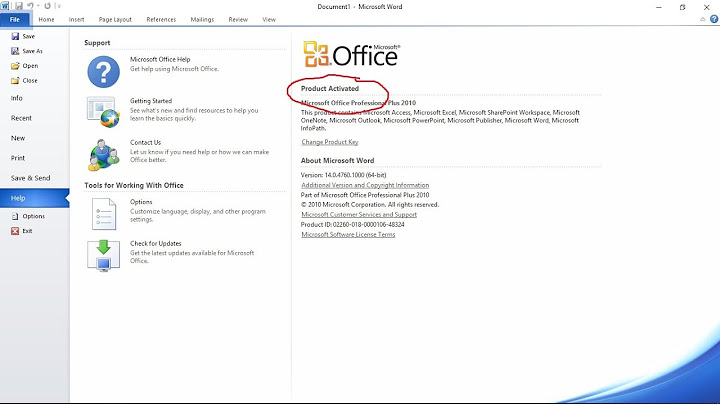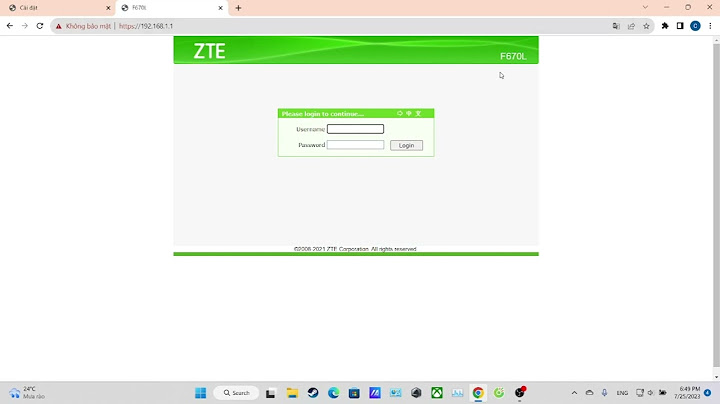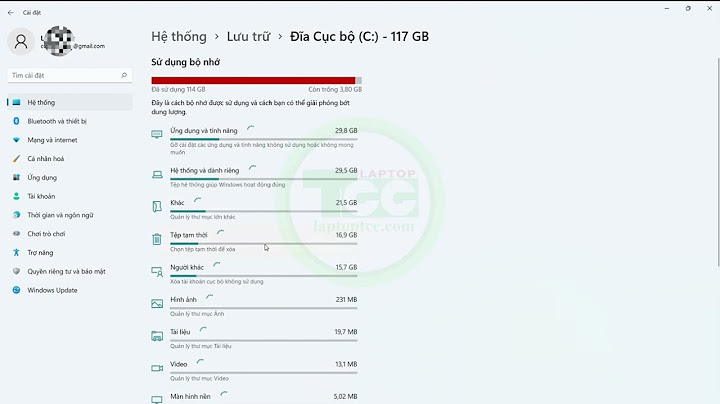Bảo mật là tính năng cần thiết trong mỗi hộp thư. Gmail cung cấp cho chúng ta tính năng xác minh 2 bước để tài khoản của các bạn an toàn, bảo mật hơn. Show Nhưng các bạn không biết làm thế nào? Trong bài viết hôm nay chúng ta cùng MM Group để bật tắt tính năng bải mật này thật hiệu quả nhé. Khi bật tính năng 2 bước bạn tài khoản của bạn sẽ thêm một lớp bảo mật nữa để phòng trường hợp mật cắp tài khoản. Lợi ích bạn nên sử dụng tính năng xác minh 2 bước: – Tránh việc tài khoản Gmail của bạn bị hack. – Giúp việc bảo mật tài khoản tăng tính an toàn. Nội Dung Chính Hướng dẫn cách bật tính năng xác minh 2 bướcBước 1: Truy cập vào trang quản lý tài khoản của Google https://myaccount.google.com/security và đăng nhập tài khoản Gmail.  Xác minh 2 bước Bước 2: Sau khi đăng nhập thành công các bạn sẽ thấy phần xác minh 2 bước các bạn chỉ cần nháp vào đó để bật hay tắt trạng thái.  Xác minh 2 bước \>>Xem thêm: Email doanh nghiệp an toàn chất lượng. Bước 3: Sau khi nhấp vào xác minh 2 bước một cửa sổ sẽ hiện ra và nhấp vào Bắt đầu. Bước 4: Để bật tắt tính năng này thành công các bạn cần xác minh lại một lần nữa bằng cách nhập mật khẩu của bạn sau đó nhấn vào Tiếp Theo. Bước 5: Sau khi xác minh tài khoản của bạn bằng mật khẩu. Các bạn cần xác minh thêm một lần nữa bằng số điện thoại. Nhập vào số điện thoại, cách nhập mã rồi nhấn nút gởi. \>>Xem thêm: Cách đăng nhập mail công ty vào Outlook đơn giản. Bước 6: Đợi khoản vài phút Google sẽ gởi mã xác minh vào số điện thoại của bạn. Nhấp vào ô Nhập mã rồi nhấn vào tiếp theo.  Xác minh 2 bước Bước 7: Các bạn chỉ cần nhấn vào nút Bật là xong!  Xác minh 2 bước \>>Xem thêm: Cách mở kiểm soát quyền truy cập Google Drive. Bước 1: Truy cập vào trang quản lý tài khoản của Google https://myaccount.google.com/security và đăng nhập tài khoản Gmail.  Xác minh 2 bước Bước 2: Sau khi đăng nhập thành công các bạn sẽ thấy phần xác minh 2 bước các bạn chỉ cần nháp vào đó để bật hay tắt trạng thái.  Xác minh 2 bước Bước 3: Sau khi nhấp vào xác minh 2 bước một cửa sổ sẽ hiện ra và nhấp vào Bắt đầu. Bước 4: Để bật tắt tính năng này thành công các bạn cần xác minh lại một lần nữa bằng cách nhập mật khẩu của bạn và nhấn vào Tiếp Theo. Bước 4: Sau khi đăng nhập đầy đủ các bạn chọn tắt. Một số lỗi và cách xử lý xác minh 2 bướcNếu trong một thời gian mà bạn không nhện được mã xác minh đơn giản các bạn đăng nhập vào tài khoản và nhấp vào gởi lại mã xác minh vào điện thoại của bạn. Hoặc đơn giản là điện thoại của bạn không cài đặt ứng dụng đọc tin nhắn. Bạn cần đăng nhập tài khoản lại trên ứng dụng để bắt đầu sử dụng. Khi google nhận thấy vị trí, cách đăng nhập của bạn có sự khác thường, bạn không thể dùng điện thoại dự phòng để đăng nhập mà cần phải chuyển sang điện thoại chính để có thể kích hoạt được tính năng này. Với tính năng Xác minh 2 bước (còn gọi là xác thực hai yếu tố), bạn có thể thêm một lớp bảo mật nữa vào tài khoản của bạn để phòng trường hợp mật khẩu bị đánh cắp. Sau khi thiết lập tính năng Xác minh 2 bước, bạn có thể đăng nhập vào tài khoản bằng:
Cho phép tính năng Xác minh 2 bước
Mẹo: Nếu bạn sử dụng tài khoản thông qua cơ quan, trường học hoặc nhóm khác, thì các bước này có thể không hiệu quả. Nếu bạn không thể thiết lập tính năng Xác minh 2 bước, hãy liên hệ với quản trị viên để được trợ giúp. Xác minh danh tính của bạn bằng một bước thứ haiSau khi bật tính năng Xác minh 2 bước, bạn phải hoàn tất bước thứ hai để xác nhận rằng bạn chính là người đăng nhập. Để bảo vệ tài khoản của bạn, Google sẽ yêu cầu bạn hoàn thành một bước thứ hai cụ thể. Sử dụng lời nhắc của GoogleBạn nên đăng nhập bằng lời nhắc của Google. Việc nhấn vào lời nhắc sẽ dễ dàng hơn so với nhập mã xác minh. Lời nhắc cũng có thể giúp bảo vệ bạn khỏi mánh khóe hoán đổi SIM và các vụ tấn công qua số điện thoại khác. Lời nhắc của Google là thông báo đẩy bạn sẽ nhận được trên: Dựa trên thông tin về thiết bị và vị trí trong thông báo, bạn có thể:
Để tăng cường bảo mật, Google có thể yêu cầu bạn cung cấp mã PIN hoặc thông tin xác nhận khác. Sử dụng các phương thức xác minh khácBạn có thể thiết lập các phương thức xác minh khác để phòng trường hợp bạn:
Sử dụng khóa bảo mật để tăng khả năng chống lừa đảo Sử dụng Google Authenticator hoặc các ứng dụng tạo mã xác minh khác Lưu ý quan trọng: Đừng bao giờ cung cấp mã xác minh của bạn cho bất kỳ ai. Khi không có kết nối Internet hoặc dịch vụ di động, bạn có thể thiết lập ứng dụng Google Authenticator hoặc một ứng dụng khác có tính năng tạo mã xác minh một lần. Để xác minh bạn chính là người đăng nhập, hãy nhập mã xác minh trên màn hình đăng nhập. Sử dụng mã xác minh được gửi qua tin nhắn văn bản hoặc cuộc gọi Lưu ý quan trọng: Đừng bao giờ cung cấp mã xác minh của bạn cho bất kỳ ai. Mã gồm 6 chữ số có thể được gửi đến một số điện thoại mà bạn đã cung cấp trước đây. Mã có thể được gửi qua tin nhắn văn bản (SMS) hoặc cuộc gọi thoại (tuỳ vào chế độ cài đặt bạn chọn). Để xác minh bạn chính là người đăng nhập, hãy nhập mã trên màn hình đăng nhập. Mẹo: Mặc dù mọi hình thức Xác minh 2 bước đều giúp tăng cường bảo mật cho tài khoản, nhưng mã xác minh gửi qua tin nhắn văn bản hoặc cuộc gọi có thể dễ bị tấn công qua số điện thoại. Sử dụng mã dự phòng Lưu ý quan trọng: Đừng bao giờ cung cấp mã dự phòng của bạn cho bất kỳ ai. Để giữ ở nơi an toàn, bạn có thể in hoặc tải bộ mã dự phòng gồm 8 chữ số xuống. Nếu bạn mất điện thoại, mã dự phòng sẽ giúp ích cho bạn. Bỏ qua bước thứ hai trên thiết bị tin cậyNếu bạn không muốn thực hiện bước xác minh thứ hai mỗi khi đăng nhập trên máy tính hoặc điện thoại của mình, hãy đánh dấu vào ô bên cạnh "Không hỏi lại trên máy tính này" hoặc "Không hỏi lại trên thiết bị này". Lưu ý quan trọng: Chỉ đánh dấu ô này trên những thiết bị bạn thường xuyên sử dụng và không dùng chung với bất kỳ ai khác. |