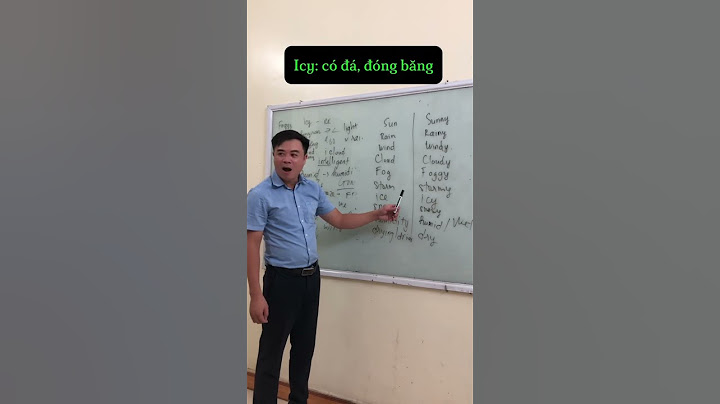Bạn đã tiến hành cài driver máy in lên máy tính và chia sẻ chúng trong mạng nội bộ (mạng LAN), thế nhưng khi tiến hành in máy in vẫn không kết nối được và hiển thị thông báo lỗi Windows cannot connect to printer (Windows không thể kết nối với máy in). Khi đó, có lẽ trong quá trình cài đặt bạn đã mắc phải một số lỗi Windows không kết nối với máy in phổ biến. Vậy làm sao để có thể khắc phục tình trạng này? Trong bài dưới đây, Vmax sẽ hướng dẫn các bạn cách khắc phục tình trạng Windows không thế kết nối với máy in, các bạn có thể tham khảo và làm theo hướng dẫn để tự khắc phục nhé!! Show 1. Lỗi Windows cannot connect to printer:Nếu như bạn nhìn thấy thông báo Windows cannot connect to printer và kèm theo mã lỗi (0x0000007e) như hình dưới, thì có thể do thiếu file mscms.dll.  Windows Cannot Connect to This Printer Đây là một lỗi rất phổ biến trong quá trình cài đặt và chia sẽ máy in trên hệ điều hành windows . Nguyên nhân : thiếu file “mscms.dll“. Khắc phục: - Bước 1:Trước hết bạn truy cập theo đường dẫn sau: C:\Windows\system32\  Tìm file mscms.dll - Bước 2: Copy file mscms.dll vào thư mục trên máy tính theo đường dẫn bên dưới: C:\Windows\system32\spool\drivers\x64\3\ nếu đang sử dụng Windows 7 64-bit . C:\windows\system32\spool\drivers\w32x86\3\ nếu đang sử dụng Windows 7 32-bit.  lỗi windows không thể kết nối máy in Cuối cùng chúng ta tiến hành khởi động lại máy in và thực hiện thao tác chia sẻ các máy in trong mạng LAN như thông thường. Máy tính sẽ không xuất hiện thông báo lỗi như trên và chúng ta sẽ kết nối lại được với máy in. \>>Xem thêm: CÁCH ĐƠN GIẢN ĐỂ CHIA SẺ MÁY IN TRONG HỆ THỐNG MẠNG MÁY TÍNH <<2. Lỗi Windows cannot connect to the printer (details: Operation failed with error 0x0000052e)Trên hệ điều hành Windows 7 / Windows 8 / Windows 10 . Khi bạn cài đặt chia sẻ máy in , ở máy trạm xuất hiện thông báo lỗi Windows không kết nối với máy in “ Windows cannot connect to the printer (details: Operation failed with error 0x0000052e) ” - “Logon failure: unknown user name or bad password.”. - Nguyên nhân: Lỗi thông tin chứng thực kết nối / chia sẽ tài nguyên trong mạng nội bộ ở máy trạm không phù hợp/ trùng khớp với máy chủ. - Cách khắc phục: Trước khi bạn thực hiện thao tác Add a Network printer ở trên máy trạm . Mở cửa sổ dòng lệnh “Command Prompt” bằng tổ hợp phím Window + R và gõ Cmd → Enter Khi sử dụng máy in trên máy tính Windows và bạn gặp thông báo lỗi ‘Operation failed with error 0x0000052E’, nguyên nhân có thể là do vấn đề thông tin đăng nhập của máy in bị sai. Dưới đây sẽ là những giải pháp giúp bạn có thể dễ dàng giải quyết được sự cố về máy in này ngay lập tức. Sử dụng trình khắc phục sự cố của máy in Sử dụng trình khắc phục sự cố của máy in Trình khắc phục sự cố đã được tích hợp trên máy tính và có thể khắc phục được đa số những sự cố có liên quan, gồm cả sự cố về máy in mặc định. Những thao tác thực hiện như sau:
Điều chỉnh máy chủ máy in Điều chỉnh máy chủ máy in Nếu như cách trên mà không giải quyết được vấn đề, bạn cần sửa kết nối máy chủ của máy in bằng thiết bị đầu cuối qua cửa sổ dòng lệnh CMD.
\>>> Top những bộ máy tính văn phòng cũ được nhiều người săn đón nhất Thêm thông tin đăng nhập máy chủ của máy in Thêm thông tin đăng nhập máy chủ của máy in Một trong các vấn đề vô cùng quan trọng ảnh hưởng đến lỗi “Operation failed with error 0x0000052E” là thông tin đăng nhập máy chủ của máy in đã được định cấu hình sai trên hệ thống. Để có thể khắc phục lỗi này, các bạn cần thực hiện những thao tác như sau:
Gỡ và cài lại Dymo Connect Gỡ và cài lại Dymo Connect Có những người dùng gần đây đã cho biết, thông báo lỗi “Operation failed with error 0x0000052E” sẽ xảy ra sau khi họ sử dụng Dymo - đây là thiết bị in và quản lý các tem nhãn sản phẩm. Vì thế gỡ cài đặt Dymo Connect và cài lại cũng sẽ giúp bạn giải quyết được vấn đề.
Trên đây là những cách để sửa lỗi “Error 0x0000052E” không kết nối với máy in trên máy tính. Với những chia sẻ hữu ích đó, hy vọng là chúng tôi đã giúp được cho các bạn sử dụng máy tính một cách hiệu quả nhất. Chúc các bạn thành công! |