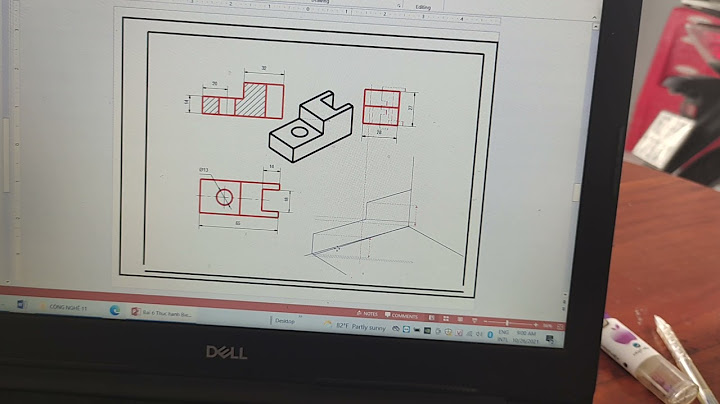Bạn có thể sao lưu và khôi phục tệp bằng công cụ Lịch sử tệp tích hợp sẵn của Windows — nhưng có những hạn chế chính mà bạn nên biết Show
 Thế giới máy tính.
Mục lục
Cho xem nhiều hơn Khi Windows 8 ra mắt công chúng vào tháng 10 năm 2012, một trong những tính năng mới mà nó giới thiệu tới người dùng được gọi là Lịch sử tệp. Vẫn có sẵn trong cả Windows 10 và 11, nó có thể giúp bạn đảm bảo rằng mình không bao giờ bị mất tệp quan trọng. Nói một cách đơn giản, Lịch sử tệp là một cơ chế chụp nhanh tất cả các tệp mà người dùng lưu trữ trong các thư mục hoặc thư mục chính được liên kết với tài khoản người dùng của họ. Trước đây được gọi là Thư viện, các thư mục này bao gồm Tài liệu, Nhạc, Ảnh, Video và Màn hình nền. Cũng bao gồm các tệp ngoại tuyến được liên kết với tài khoản OneDrive của người dùng. Lịch sử tệp hoạt động như thế nàoBạn sẽ thấy một số tài liệu tham khảo đề cập đến Lịch sử tệp dưới dạng công cụ sao lưu và khôi phục. Ở một mức độ nào đó, mô tả này là hợp lý. Nhưng điều quan trọng là phải hiểu rằng Lịch sử tệp chỉ sao lưu một số tệp nhất định. Ví dụ, nó không thể sao lưu toàn bộ ổ đĩa. Lịch sử tệp cũng không thể khôi phục toàn bộ cài đặt Windows. Phạm vi bảo hiểm như vậy đến từ các công cụ sao lưu và khôi phục toàn bộ hệ thống; [ Có liên quan. Khắc phục sự cố Windows 10 với Reliability Monitor ]Những gì Lịch sử tệp thực hiện là chụp nhanh tất cả các tệp trong các thư mục đã nói ở trên và nội dung OneDrive cục bộ theo định kỳ. Nó cung cấp một giao diện để xem xét và truy xuất các phiên bản trước của tệp từ các ảnh chụp nhanh đó. Trong các phần tiếp theo tôi giải thích làm thế nào để.
Để kết luận, tôi cũng sẽ giải thích sự khác biệt về phạm vi bảo hiểm và khả năng giữa các phiên bản Windows 10 và Windows 11 của Lịch sử tệp. Tin tốt ở đây là Lịch sử tệp trông và hoạt động hầu như giống nhau trên cả hai phiên bản. (Để thống nhất, tất cả các ảnh chụp màn hình ở đây đều đến từ Windows 11, nhưng các ảnh chụp màn hình trên Windows 10 của chúng gần như giống hệt nhau, tiết kiệm các góc tròn trên cửa sổ hiển thị. ) Tin xấu là Windows 10 cung cấp nhiều ảnh chụp nhanh hơn Windows 11, như tôi sẽ giải thích ở cuối phần này. Đọc để biết các chi tiết quan trọng liên quan đến việc bật Lịch sử tệp để bạn có thể làm cho nó hoạt động. Bật Lịch sử tệp và nhắm mục tiêu ảnh chụp nhanhTheo mặc định, Lịch sử tệp bị tắt trong cả Windows 10 và 11. Nó có thể được truy cập thông qua Bảng điều khiển hoặc ứng dụng Cài đặt. Để thiết lập và định cấu hình Lịch sử tệp, hãy sử dụng Bảng điều khiển; . Microsoft khuyến nghị và tôi đồng ý rằng Lịch sử tệp hoạt động tốt nhất khi nhắm mục tiêu đến thiết bị lưu trữ bên ngoài (chẳng hạn như ổ USB, tốt nhất là ổ SSD hoặc ổ cứng có dung lượng 100 GB trở lên). Tốt nhất là đính kèm ổ đĩa đích trước khi bật Lịch sử tệp lần đầu tiên. Lưu ý rằng nếu BitLocker được bật cho ổ Windows chính (thường là C. ), bạn cũng phải bật BitLocker To Go trên các ổ đĩa ngoài mà bạn muốn chụp các thư mục thư viện được mã hóa bằng Lịch sử tệp. Tốt nhất bạn cũng nên làm điều này trước khi bật Lịch sử tệp. Trong Windows 10, nhấp chuột phải vào ổ đĩa đích trong File Explorer và nhấp vào Bật BitLocker; . Nếu BitLocker không được bật cho C. lái xe, bạn có thể bỏ qua bước này. Để định cấu hình Lịch sử tệp qua Bảng điều khiển, hãy nhập bảng điều khiển vào tìm kiếm Windows và nhấp vào mục có tên Lịch sử tệp hoặc chỉ cần nhập lịch sử tệp trong tìm kiếm Windows. Một mục trong Bảng điều khiển có tên “Keep a history of your files” xuất hiện, như thể hiện trong Hình 1 Hình 1. Để bật Lịch sử tệp, hãy nhấp vào nút Bật ở phía dưới bên phải Trong Hình 1, Lịch sử tệp hiển thị cảnh báo đối với các ổ đĩa ngoài thiếu tính năng bảo vệ BitLocker, vì C của tôi. ổ đĩa sử dụng BitLocker. Bật BitLocker cho ổ đĩa đích sẽ xóa cảnh báo trong Lịch sử tệp. Ổ đĩa đích được hiển thị trong ngăn bên dưới. Trong trường hợp này, đó là ổ E. , ổ cứng gắn ngoài 5TB danh nghĩa. Khi bạn nhấp vào nút Bật ở phía dưới bên phải của cửa sổ, Lịch sử tệp sẽ được bật cho ổ đích. Nếu bạn muốn chọn một ổ đĩa mục tiêu khác, trước tiên bạn có thể nhấp vào tùy chọn Chọn ổ đĩa được hiển thị ở giữa bên trái trong Hình 1 và xem danh sách các ổ đĩa mục tiêu đủ điều kiện, như trong Hình 2 Hình 2. Bạn có thể chọn bất kỳ tùy chọn nào xuất hiện trong danh sách chọn làm ổ đích Lịch sử tệp Chọn ổ đĩa bạn muốn sử dụng để sao lưu Lịch sử tệp. Vì lựa chọn mặc định là ổ đĩa lớn nhất hiện có, nên tôi sẽ sử dụng lựa chọn đó cho mục tiêu Lịch sử tệp của mình. Ghi chú. Nếu bạn muốn các ổ đĩa mạng xuất hiện trong danh sách thể hiện trong Hình 2, trước tiên bạn phải ánh xạ chúng tới hệ thống cục bộ. Bạn có thể nhấp vào Thêm vị trí mạng ở phía dưới bên phải để thêm một ổ đĩa như vậy. Nếu ánh xạ ổ đĩa mạng đã được xác định, hãy nhấp vào Hiển thị tất cả các vị trí mạng. Quay lại màn hình Lịch sử tệp chính, nhấp vào Bật để bật Lịch sử tệp cho ổ đĩa đích. Thuần hóa nhu cầu lưu trữ của Lịch sử tệpSử dụng cài đặt nâng cao của Lịch sử tệp có thể có tác động sâu sắc đến dung lượng lưu trữ mà Lịch sử tệp sử dụng. Trong cửa sổ Lịch sử tệp chính (xem Hình 1), nhấp vào Cài đặt nâng cao ở cột bên trái. Hình 3 cho thấy các mặc định sao lưu của Lịch sử tệp, mà tôi thường xuyên thay đổi khi sử dụng tiện ích tích hợp sẵn này của Windows. Hình 3. Theo mặc định, Lịch sử tệp tạo ảnh chụp nhanh mỗi giờ và lưu giữ chúng mãi mãi Hóa ra, tổng số nội dung của các thư mục nằm trong “phạm vi ảnh chụp nhanh” của Lịch sử tệp trên PC của tôi chạy trong khoảng 13. Kích thước 5GB và 40GB (có rất nhiều hình ảnh và âm nhạc). Nếu một ảnh chụp nhanh được thực hiện mỗi giờ, điều đó có nghĩa là 24 ảnh chụp nhanh mỗi ngày. Đổi lại, điều đó có nghĩa là 324GB ở cấp thấp và 960GB (gần một terabyte) ở cấp cao. Hằng ngày. Những bước đầu tiên của tôi khi thay đổi các giá trị mặc định của Lịch sử tệp xuất hiện trong Hình 4. hinh 4. Để tránh tiêu thụ đĩa nhanh chóng, hãy chụp ảnh nhanh trong khoảng thời gian 12 giờ và hạn chế mức tiêu thụ dung lượng Bằng cách giới hạn tần suất chụp nhanh và hướng dẫn Lịch sử tệp không cho phép tiêu thụ toàn bộ ổ đĩa, bạn có thể tránh được các sự cố tiềm ẩn trong tương lai. Đó là thiết lập Lịch sử tệp. Trong phần tiếp theo, tôi sẽ mô tả cách loại trừ các thư mục khỏi nội dung ảnh chụp nhanh của bạn. Loại trừ các thư mục khỏi Ảnh chụp nhanhNgoài việc giảm tần suất và thời lượng của ảnh chụp nhanh, bạn có thể giới hạn kích thước ảnh chụp nhanh bằng cách loại trừ các thư mục nhất định khỏi phạm vi ảnh chụp nhanh. Nhấp vào Loại trừ các thư mục ở cột bên trái của cửa sổ Lịch sử Tệp chính (xem Hình 1) để thúc đẩy quá trình này. Giao diện File Explorer bật lên nơi bạn có thể chọn một số thư mục mà bạn không muốn đưa vào ảnh chụp nhanh hàng ngày. Hình 5 hiển thị các thư mục mà tôi thường loại trừ. Tôi thảo luận về những lựa chọn này — và ý nghĩa của chúng — trong danh sách gạch đầu dòng sau Hình 5. Hình 5. Tôi loại trừ các thư mục mà tôi sao lưu theo cách khác hoặc không quan tâm đến việc chụp nhanh. Bạn cũng nên làm như vậy Đây là giải thích về các thư mục tôi loại trừ, được liệt kê theo tên theo thứ tự xuất hiện từ trên xuống.
Phương pháp cắt xén của tôi giảm kích thước của mỗi ảnh chụp nhanh từ hơn 300GB xuống mức dễ quản lý hơn nhiều 1. 5GB trên đĩa mục tiêu của tôi. Điều đó cũng để lại RẤT NHIỀU chỗ trống trên ổ đích để lưu ảnh chụp nhanh. Khôi phục các mục từ ảnh chụp nhanhNếu tại một thời điểm nào đó, một tệp (ở một trong các thư mục mà Lịch sử tệp sao lưu) bị hỏng hoặc bị mất, bạn có thể khôi phục tệp đó qua ứng dụng Cài đặt. Bấm Bắt đầu > Cài đặt, sau đó nhập lịch sử tệp vào hộp tìm kiếm Cài đặt. Từ các tùy chọn xuất hiện, chọn Khôi phục tệp của bạn bằng Lịch sử tệp. Hình 6. Nhấp vào “Khôi phục tệp của bạn bằng Lịch sử tệp” là bước đầu tiên để khôi phục tệp của bạn. (Click vào hình để phóng to. ) Hình 7 hiển thị ảnh chụp nhanh Lịch sử tệp mà từ đó có thể truy xuất các thư mục hoặc tệp, xuất hiện khi bạn chọn mục Khôi phục tệp của bạn… được hiển thị trong hình trước. Danh sách các thành phần này đại diện cho ảnh chụp nhanh được cắt bớt sau khi tôi loại trừ các thư mục được đề cập ở trên. Hình 7. Chọn một mục và nhấp vào mũi tên “vòng tròn quay lại” màu lục để khôi phục mục đó Công cụ truy xuất mức thư mục ở dưới cùng của Hình 7 (mũi tên “vòng tròn phía sau” màu xanh lá cây) là chìa khóa để khôi phục các tệp và thư mục. Nếu bạn chọn bất kỳ mục nào trong khung chính, sau đó di chuột qua mũi tên, nó sẽ ghi “Khôi phục về vị trí ban đầu. ” Nhấp vào mũi tên màu lục và mục đã chọn sẽ được khôi phục về PC của bạn ở trạng thái như khi tạo ảnh chụp nhanh, thay thế phiên bản của mục hiện có trên PC của bạn. (Để đánh dấu nhiều mục để khôi phục, hãy giữ phím Ctrl trong khi bạn nhấp vào các mục bạn muốn. ) Đó là kỹ thuật khôi phục cơ bản cho Lịch sử tệp. Có thêm hai nếp nhăn.
Nó thực sự khá đơn giản, miễn là bạn cẩn thận với những gì bạn chọn và thay thế. Sự khác biệt về Lịch sử tệp giữa Windows 10 và 11Có một dấu hoa thị đối với giới hạn "thư mục được bảo hiểm" của Lịch sử tệp. Trong Windows 10, bạn có thể sao chép các thư mục khác vào các thư mục được bảo hiểm mà Lịch sử tệp sao lưu và chúng cũng sẽ được sao lưu. (TenForums. com có một hướng dẫn tuyệt vời chi tiết cách làm như vậy. ) Trong Windows 11, ngay cả khi bạn sao chép các thư mục khác vào các vùng chứa đó, chúng sẽ không được sao lưu. Điều này biến một công cụ sao lưu có mục đích chung (dù sao cũng dành cho thư mục người dùng) trong Windows 10 thành một thứ gì đó tập trung và cụ thể hơn trong Windows 11. Lịch sử tệp. Sử dụng hay không sử dụng?Lịch sử tệp dành cho những người muốn sử dụng nó trong Windows 10 hoặc 11. Nó có thể bao gồm nội dung của các tệp người dùng của bạn và đặc biệt hữu ích để chụp nhanh thư mục Tài liệu. Cá nhân tôi có xu hướng lưu trữ các tệp công việc của mình trên một cặp ổ đĩa riêng biệt, nơi tôi giữ tất cả “công việc đang tiến hành. ” Bản sao lưu hình ảnh đó cũng bao gồm D của tôi. và F. ổ đĩa (nơi tôi giữ "công việc đang tiến hành" và các tệp cá nhân quan trọng). Tôi cũng giữ nhạc, video và hình ảnh trên các ổ đĩa (và thư mục) riêng biệt. Vì vậy, tôi thích tạo bản sao lưu ảnh hàng ngày hơn là sử dụng Lịch sử tệp trên PC sản xuất của mình (vẫn đang chạy Windows 10, BTW). Đối với những người sử dụng các tệp thư viện mặc định của Windows (Tài liệu, Ảnh, Video, Âm nhạc, v.v.) để lưu trữ nội dung quan trọng của họ và tiến hành công việc, Lịch sử tệp có thể là một nguồn ảnh chụp nhanh dự phòng hữu ích và có giá trị. Bạn quyết định xem nó có hợp lý hay không, miễn là bạn sử dụng nó cùng với một công cụ phần mềm sao lưu và khôi phục hoàn chỉnh có thể thay thế hình ảnh Windows của bạn cũng như các tệp mà nó sử dụng. Như họ nói trên internet, YMMV (Số dặm của bạn có thể thay đổi), nhưng bảo vệ nhiều hơn luôn tốt hơn ít hơn. Windows 11 có hỗ trợ lịch sử tệp không?Có sẵn trong Windows 10 và 11 , Lịch sử tệp sẽ tự động sao lưu tệp từ các thư mục cụ thể trên PC của bạn sang nguồn bên ngoài, chẳng hạn như ổ USB hoặc vị trí mạng.
Sao lưu lịch sử tệp trong Windows 11 ở đâu?Để bật Lịch sử tệp Windows 11, hãy mở Bảng điều khiển > Hệ thống và bảo mật > Lịch sử tệp . Kết nối ổ cứng USB bên ngoài với máy tính của bạn. Nhấp vào nút “Bật” để tạo tệp sao lưu.
Tại sao lịch sử tập tin không nhận ra ổ đĩa này?Nếu bạn nhận được thông báo lỗi "ổ cứng không được Lịch sử tệp nhận dạng", thì có liên quan đến bản sao lưu Windows . Bạn không thể tạo bất kỳ bản sao lưu nào hoặc quá trình sao lưu chưa hoàn tất. |