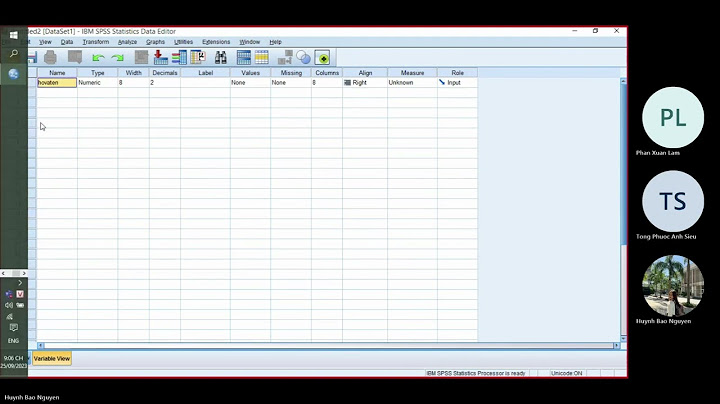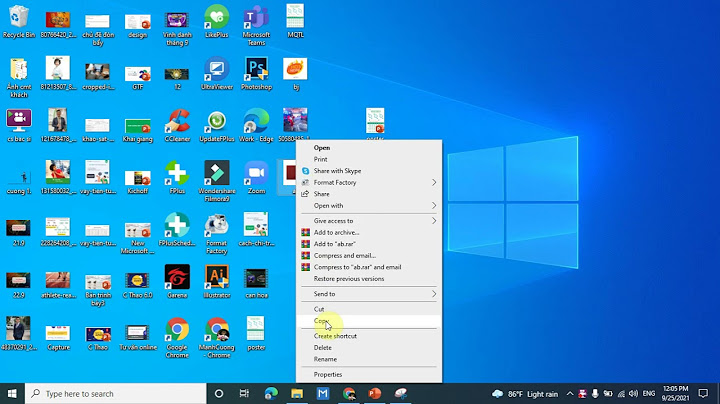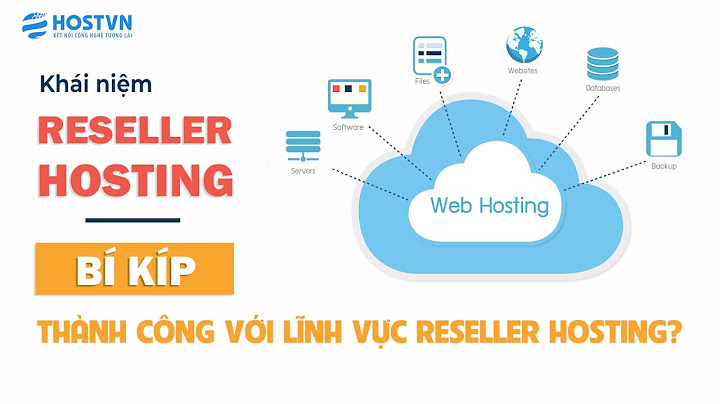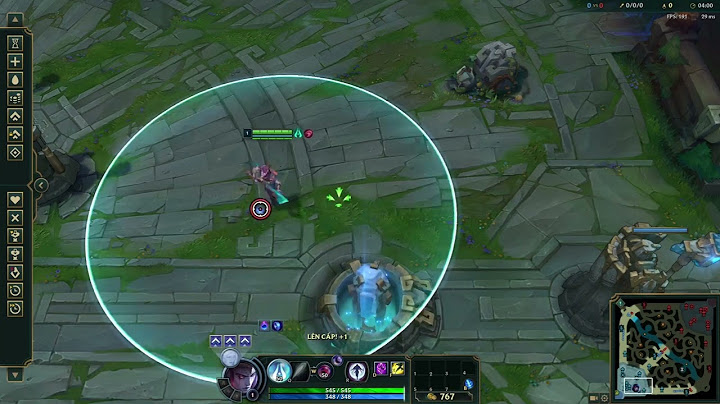Máy tính không kết nối được wifi, mạng LAN (mạng dây) sau khi cài win nguyên nhân chủ yếu do máy tính thiếu driver. Trong bài viết này mình sẽ giới thiệu với các bạn cách cài driver wifi, mạng LAN cho máy tính tự động rất đơn giản. Show
Khi máy tính không thể kết nối wifi, LAN thông thường bạn sẽ thấy biểu tượng internet ở góc dưới phải màn hình như hình dưới:  Để cài driver internet bạn hãy làm theo các bước dưới đây: Tải phần mềm cài driver wifi, LAN tự động 3DP NetDo lúc này máy tính của bạn đang không có kết nối internet nên bạn phải dùng máy tính khác tải phần mềm này về USB rồi copy qua máy tính bạn của bạn. Các bạn có thể tải phần mềm này theo link Fshare.VN hoặc trên trang chủ. 3DP Net là phần mềm giúp bạn cài driver wifi, mạng LAN tự động trên mọi máy tính. Hướng dẫn cài driver wifi, LAN cho win 7, XP, 8, 10Đầu tiên các bạn click mở phần mềm 3DP Net vừa tải về, cửa sổ hiển thị lên hỏi bạn nơi lưu các file cài driver. Bạn có thể chọn nơi lưu bất kỳ, ở đây mình để mặc định rồi click vào OK  Quá trình giải nén đang diễn ra, bạn đợi một lát để chương trình thực hiện nhiệm vụ của nó nhé  Sau đó phần mềm được cài đặ thành công, bạn hãy click vào biểu tượng nút + màu xanh như hình dưới:  Lúc này, bạn sẽ thấy danh sách các driver cần cài cho máy bạn ở cột bên phải. Bạn hãy nhấp vào từng tên driver ở cột này rồi click vào phần mình khoan đỏ số 2 bên trái để tiến hành cài driver:  Sau đó sẽ thấy màn hình cài driver hiển thị lên, bạn cứ chọn Next, OK, Finish để cài driver này:  Sau khi cài xong driver đầu tiên, bạn hãy cài tương tự với các driver còn lại ở cột bên phải:  Sau khi cài xong toàn bộ driver, bạn hãy khởi động lại máy tính. Bạn sẽ thấy máy tính có thể kết nối wifi, mạng LAN như hình dưới.  Như vậy là việc cài đặt driver Wifi cho laptop bằng phần mềm 3DP NET đã xong. Chúc các bạn thành công ! Bạn có từng rơi vào trường hợp, mặc dù đã kết nối laptop vào một mạng dây nhưng thiết bị vẫn coi mạng không dây (mạng WIFI) trước đó làm kết nối mặc định? Đây không phải là một lỗi mà là do khi có nhiều hơn một kết nối mạng, Windows sẽ ưu tiên kết nối có giá trị số liệu thấp nhất. Ở bài viết này, DichvuFptTelecom.com sẽ hướng dẫn bạn cách thay đổi vị trí ưu tiên của kết nối mạng trong Windows 10/8/7 nhanh và dễ dàng. Mời bạn đọc theo dõi bài viết dưới đây: Để sửa lỗi laptop không nhận mạng dây, bạn đặt quyền ưu tiên kết nối mạng dây cao hơn kết nối WiFi. Cách làm như sau: Bước 1: Nhấn tổ hợp phím Bước 2: Nhập lệnh  Bước 3: Giao diện Network Connections mở ra, nhấn phím Kích vào mục Advanced và sau đó chọn Advanced Settings.  Bước 4: Ở đây người dùng sẽ thấy các kết nối mạng. Để thiết lập cho laptop ưu tiên sử dụng kết nối có dây, chọn Wi-Fi sau đó kích vào mũi tên xanh trỏ xuống.  Kết nối Ethernet sẽ tự động được đẩy lên trên, tức laptop sẽ coi kết nối mạng dây là ưu tiên số một. Đó là tất cả những việc bạn cần làm. Chúc các bạn thành công! Link bài viết: http://dichvufpttelecom.com/cach-ket-noi-mang-day-cho-laptop-win-7/ Link trang chủ: http://dichvufpttelecom.com/  Dichvufpttelecom.com | Chuyên cung cấp lắp đặt mạng internet, truyền hình, camera và FPT Play Box. Địa chỉ: 48 Vạn Bảo, phường Ngọc Khánh, quận Ba Đình, Hà Nội. Email: [email protected], Phone: 0987267845. DichVuFptTelecomLapmangFPTTruyenhinhFptCameraFPTFPTPlayBoxđến thời điểm hiện tại thì không nhiều người để tâm và biết đến. Điều này diễn ra cũng bởi vì với thời đại công nghệ hóa như hiện nay thì hình thức sử dụng online phát triển tương đối mạnh mẽ. Vậy nên, trong bài viết này Long Vân sẽ chia sẻ với bạn một số thông tin về cách tạo lẫn chia sẻ dữ liệu thông qua mạng LAN để bạn tham khảo qua và có thêm nguồn kiến thức hữu ích dành cho mình khi gặp phải. Cùng xem nhé. Khái niệm sơ lược về mạng LANLAN được viết tắt của cụm từ tiếng anh “ Local Area Network ” ( mạng máy tính cục bộ ) là một trong những hệ thống mạng được áp dụng để người dùng kết nối hai hoặc rất nhiều máy tính lại với nhau trong khoảng không gian nhỏ và áp dụng điển hình trong cơ quan hoặc trường học.  Về cơ bản: Mạng LAN được hình thành khi 2 hoặc nhiều máy tính cùng cắm vào 1 modem hoặc dạng tương tự rồi kết nối và chia sẻ các thông tin với nhau tại đó. Ưu điểm khi sử dụng Mạng LANSử dụng mạng LAN giúp bạn có thể chia sẻ dữ liệu trong nội bộ một cách nhanh chóng mà không cần phải thao tác quá nhiều. Điều này sẽ giúp bạn thay thế việc di chuyển bằng USB thủ công như trước đây. Ngoài ra, bạn có thể sử dụng nguồn dữ liệu trên máy tính của người khác nếu được cho phép và tất cả đều được thực hiện trong phạm vi an toàn.  Cách thiết lập để chia sẻ dữ liệu trong mạng LANBạn cần thực hiện một số thao tác nhất định sau đây: - Mở hộp thoại run bằng thao tác tổ hợp phím [ Windows + R ] sau đó nhập [ Control ] vào ô tìm kiếm =>> Nhấn [ Enter ] để vào [ Control Panel ] rồi tiếp tục chọn [ Network and Center ] ( Đối với Win10 thì bạn chỉ cần thực hiện thao tác Control Panel -> Network and Internet -> Network and Sharing Center ) và sau đó nhấn vào nút tùy chọn Change Advanced Sharing Settings . - Tiếp theo là thực hiện cài đặt: Turn on hết tất cả các phần hiện có trong đó như: + Network Discovery + File and Printer Sharing + Anyone With Network Access + Use 128 Bit * Lưu ý: Turn Off Password Protected Sharing + Click vào Allow Windows to manage… Tại phần Public thì bạn có thể chú ý tick vào Turn Off Password Protected Sharing để máy khác có thể truy cập vào máy tính của bạn nhé. Nếu để là On thì khi người khác muốn vào bắt buộc phải nhập mật khẩu được đề ra từ bạn.  Hướng dẫn cách chia sẻ dữ liệu ( file ) trong mạng LAN1. Chia sẻ ổ cứng+ Bước 1: Click chuột phải vào phần ổ đĩa mà bạn mong muốn chia sẻ rồi sau đó chọn [ Properties ] + Bước 2: Chuyển sang tab Sharing và click vào ô Share this Folder sau đó chọn Permissions . + Bước 3: Lựa chọn Everyone và trong đó có các tùy chọn như: + Full Control : Cho phép người khác toàn quyền sử dụng, xóa và thay đổi file + Change: Thay đổi file + Read: Đọc file ⇒ Click vào Ok để hoàn thành quá trình share 2. Chia sẻ File/ Folder+ Bước 1: Click chuột phải vào Folder cần chia sẻ => Share With và chọn Specific People + Bước 2: Click vào Everyone để chấp nhận chia sẻ với mọi người trong mạng LAN sau đó hoàn thành bằng nút Share .  3. Cách vào máy tính trong mạng LAN- Hiện tại bạn có thể vào các máy tính chia sẻ trong mạng LAN như sau: 1/ Mở hộp thoại RUN ( Windows + R ) => gõ lệnh Computer_name ( tên máy cần vào ) 2/ Mở hộp thoại RUN và sau đó gõ lệnh ( địa chỉ IP máy cần vào ) 3/ Vào bằng cửa sổ Network ( Control panel -> Network -> Desktop -> Personalization-> Change Desktop icons \=> Click vào biểu tượng muốn đưa ra ngoài \=> Ok ( hoàn thành ) )  Tất cả những thông tin trên đều là những cách tạo và chia sẻ dữ liệu qua mạng LAN Win 7, Win 8 và Win 10 nhanh chóng. Tuy có phần đơn giản nhưng nếu bạn không tìm hiểu kỹ thì rất dễ gặp lỗi. Nếu có thắc mắc nào đó cần được hỗ trợ thêm thì bạn có thể để lại bình luận bên dưới bài viết hoặc liên hệ Hotline của Long Vân để được giải đáp nhé. |