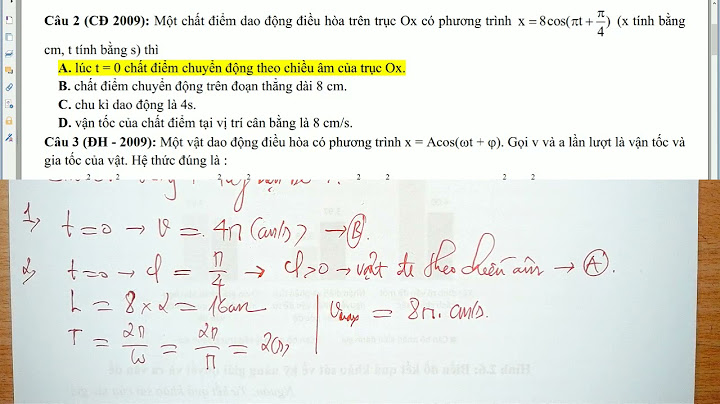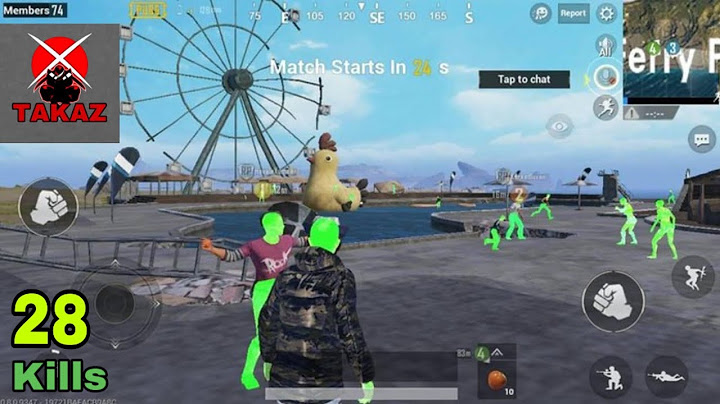Bạn có thể bắn một video để nắm bắt một thời điểm đặc biệt quan trọng nhưng ánh sáng không phải là chính xác những gì nó có thể là, do đó dẫn đến một đoạn video bùn, độ tương phản thấp là khó khăn để xem. Để giúp bạn duy trì một bộ nhớ quan trọng và tránh thất vọng kết quả, Wondershare Filmora (ban đầu là Wondershare Video Editor) là một trợ giúp tốt. Chỉ cần làm theo một số bước đơn giản dưới đây để dễ dàng tăng độ sáng của video. Show   1 Chuyển nhập video bạn muốn để tăng độ sángSau khi chạy Wondershare Filmora (ban đầu là Wondershare Video Editor), nhấp vào nút "Nhập" và cửa sổ nhập mục phương tiện truyền thông sẽ mở và hiển thị các tập tin trên ổ cứng của bạn. Chọn video của bạn và sau đó một hình thu nhỏ của video sẽ xuất hiện trong khu vực của chương trình phương tiện truyền thông. Kéo hình thu nhỏ để dưới cùng của cửa sổ và vị trí của nó trên đường thời gian Video.  2 Tăng độ sáng của videoNhấp chuột phải vào video trong thời gian và chọn "Chỉnh sửa" từ menu ngữ cảnh. Một cửa sổ sẽ mở và hiển thị cửa sổ "Video". Như bạn thấy, có những thiết đặt khác cho video của bạn chẳng hạn như xoay, độ tương phản, bão hòa, Brightness, Hue, tốc độ, vv. Tìm thấy các cài đặt độ tương phản và độ sáng. Sau đó chỉ cần kéo các thanh trượt của những hai cài đặt ở bên phải để tăng độ sáng của video của bạn, trái để giảm. Để xem trước kết quả thời gian thực, chỉ cần bấm phím cách để chơi video. Bạn sẽ thấy video xuất hiện sáng hơn vì hoạt động của bạn. Nếu video vẫn còn quá tối, lặp lại bước trước. Mỗi khi bạn tăng độ sáng và độ tương phản của video, nó sẽ nhận được sáng hơn.  Mẹo: Để đạt được mức độ sáng, mong muốn, bạn nên bắt đầu từ từ và dần dần gia tăng độ sáng và độ tương phản. Nếu bạn muốn đặt lại các thiết đặt, bấm vào nút "Đặt lại" và nó sẽ mang lại các thiết lập ban đầu. 3 Lưu hoặc chia sẻ brighten videoKhi bạn đang hài lòng với kết quả, nhấp vào "Tạo" để lưu nó. Bạn có thể đi đến "Định dạng" tab để xuất video ở bất kỳ định dạng phổ biến như AVI, FLV, MKV, MP4, M4V, PSP, 3GP, MOV và nhiều hơn nữa. Nếu bạn muốn chơi video trên các thiết bị di động như iPhone, iPad và iPod, bấm vào "Thiết bị" và chọn một thiết bị khỏi danh sách. Bạn trực tiếp cũng có thể tải video lên YouTube hoặc ghi vào đĩa DVD theo ý muốn. Bên cạnh việc tăng độ sáng của video, Wondershare Filmora (ban đầu là Wondershare Video Editor) có thể làm nhiều hơn cho video của bạn. Bạn muốn làm phong phú thế giới video của bạn? Bây giờ tải về công cụ này mạnh mẽ chỉnh sửa video và có một thử! Trong quá trình biên tập video, khi bạn muốn thay đổi tông màu cho video để video đó trông nổi bật hơn, đặc biệt hơn so với tông màu mặc định của nó thì phải làm thế nào? Hay là bạn muốn video của bạn nhìn cổ trang hơn, xưa cũ hơn thì bạn phải làm sao? Vâng, có lẽ việc thay nền cho video thành nền đen trắng là một ý tưởng khá hợp lý trong trường hơp này. Giống như những video của 1977 Vlogs ấy 😀 Vậy một câu hỏi nữa được đặt ra là làm thế nào để thay đổi tông màu nền trong video? Thì trong bài viết này mình sẽ hướng dẫn cho bạn cách sử dụng phần mềm Camtasia Studio để thay đổi tông màu của video một cách cực kỳ chuyên nghiệp và nhanh chóng.. Bình tĩnh: Nếu như bạn mới làm quen với phần mềm Camtasia thì trước tiên bạn hãy đọc qua bài viết này trước nhé, để biết được những kiến thức cơ bản trước, như tải phần mềm Camtasia, thêm video vào Camtasia, xuất video…. Link bài viết: Những kiến thức cơ bản khi sử dụng Camtasia Studio.. // Bài viết này mình thực hiện trên Camtasia Studio 2019. Các phiên bản khác bạn làm hoàn toàn tương tự nhé ! 1. Cách thay đổi tông màu cho videoVí dụ như ở đây, video của mình có tông màu nền là màu vàng nhạt. Bây giờ mình sẽ hướng dẫn cho bạn cách để thay đổi tông màu cho video thành màu khác, bạn hãy làm theo các bước sau đây nhé:  + Bước 1: Đầu tiên bạn chọn vào Còn nếu bạn dùng phiên bản Camtasia 8 hoặc Camtasia 9 thì bạn chọn vào  + Bước 2: Để thay đổi tông màu nền cho video, bạn sử dụng công cụ  + Bước 3: Lúc này bạn để ý thấy toàn bộ tông màu nền của video sẽ bị chuyển qua màu xanh.  Muốn thay đổi tông màu nền khác cho video thì bạn để ý bên phải có mục  + Bước 4: Bạn có thể thay đổi mức độ đậm nhạt của tông màu nền video bằng cách di chuyển xuống Nếu bạn muốn quay về với màu xanh lá ban đầu thì bạn chỉ cần bấm vào mũi tên xoay ngược, còn không thích thay đổi tông màu nền nữa thì bạn bấm vào dấu  Ngoài ra, bạn cũng có thể chọn vào một màu bất kỳ ở trong hoặc ngoài video để làm tông màu nền cho video. Ở đây mình sẽ chọn một màu có trong video, còn nếu thích thì bạn có thể chọn màu khác ngoài video cũng được. Thực hiện: Đầu tiên bạn bấm vào cây bút chỉ màu trong mục  Tiếp theo, chọn vào một màu có trong video để làm màu nền, ở đây mình sẽ chọn màu của đèn để làm tông màu nền.  Kết quả: Tông màu nền của video sẽ thay đổi thành tông màu đèn như màu bạn đã chọn..  Bạn có thể lựa chọn màu sắc khác mà bạn thích, miễn sao cho video nhìn bắt mắt và hấp dẫn nhất là được. 2. Cách tạo video trắng đen với CamtasiaNếu bạn muốn video của mình trông cổ trang thì bạn chỉnh tông màu cho video là màu trắng đen. Để tạo video có màu trắng đen, thì bạn làm như sau: Đầu tiên bạn vào  Lúc này bạn đã thấy tông màu nền của video đã chuyển sang màu trắng đen.  Tuy nhiên, màu khá là đậm nên nhìn không được đẹp cho lắm, để chỉnh lại ánh sáng thì bạn chỉnh ở `More...`1, độ tương phản thì bạn chỉnh ở `More...`2 và bão hòa thì bạn chỉnh ở `More...`3. Bạn kết hợp các tùy chọn sao cho nó có tông màu nền phù hợp với mục đích của bạn là được.  Đọc thêm:
3. Lời KếtNhư vậy là trong bài viết này mình đã hướng dẫn rất chi tiết cho bạn cách điều chỉnh và thay đổi tông màu trong video bằng phần mềm Camtasia rồi nhé. Hy vọng là thủ thuật nhỏ này sẽ giúp ích cho công việc biên tập video của bạn. Chúc bạn thực hiện thành công và đừng quên ghé thăm blogchiasekienthuc [dot] com để học hỏi thêm nhiều kiến thức hữu ích khác nhé ! CTV: Ngọc Cường – Blogchiasekienthuc.com Bài viết đạt: 5/5 sao - (Có 5 lượt đánh giá) Note: Bài viết này hữu ích với bạn chứ? Đừng quên đánh giá bài viết, like và chia sẻ cho bạn bè và người thân của bạn nhé ! |