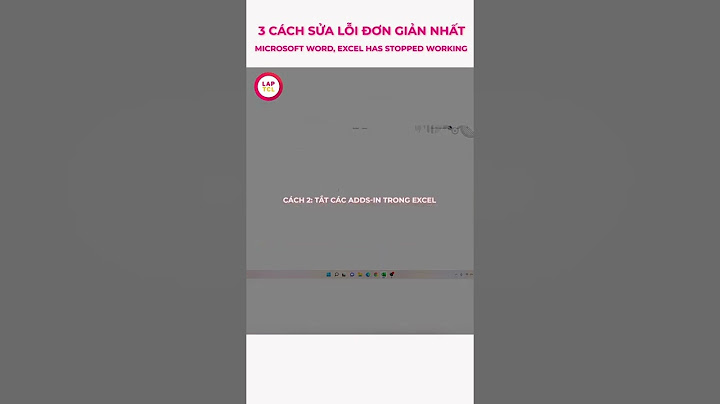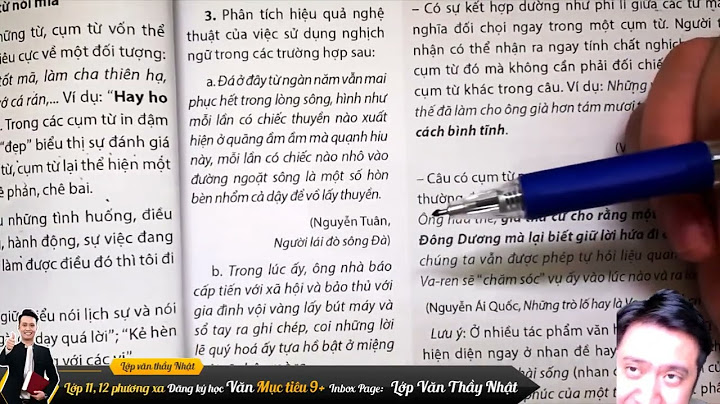Hệ thống máy chủ phân tán trên nhiều Datacenter, máy chủ sử dụng công nghệ ổ cứng cam kết Full 100% SSD Enterprise (no cache) chạy RAID 10 với cấu hình tùy chọn đảm bảo tăng tốc độ truy xuất, an toàn dữ liệu và tiết kiệm chi phí nhất. Show VPS SSD giá rẻ Thuê Vps giá rẻ 100% SSD Enterprise tốc độ nhanh - ổn định giá chỉ từ 80k/tháng Cloud Server Thuê Cloud Server giá rẻ cấu hình mạnh mẽ - Tốc độ vượt trội VPS MMO VPS MMO giá rẻ, cấu hình mạnh mẽ, hiệu suất vượt trội, số lượng IPV6 lên tới 10000/1VPS VPS FOREX Thuê VPS giá rẻ, ổn đinh, an toàn. Tặng thêm băng thông lên đến 400Mbps, tăng tốc giao dịch thành công. VPS GPU Thuê VPS GPU - Cấu hình Mạnh Mẽ - Lướt Nhẹ Như Bay VPS NVME cao cấp Thuê Vps Pro 100% ổ cứng NVME SSD, CPU intel E5 V4 hiệu suất vượt trội giá chỉ từ 144k/tháng VPS NVME PLATINUM VPS NVME PLATINUM là sự kết hợp hoàn hảo giữa ổ cứng SSD NVME & CPU XEON PLATINUM giúp Doanh Nghiệp kinh doanh bứt phá. VPS USA Thuê Vps Us giải pháp tối ưu dành cho khách hàng kiếm tiền tại thị trường Mỹ VPS Đức Thuê Vps Đức chạy Tool, kiếm tiền MMO, TMĐT…tại thị trường Đức
 Trang chủ » Xung Đột IP: Nguyên Nhân & Cách Xử Lý Xung Đột IP Hiệu Quả
Trong môi trường mạng, xung đột IP là một vấn đề thường gặp và có thể gây ra sự cố trong hoạt động của hệ thống. Nhưng bạn có biết xung đột IP là gì và tại sao nó lại xảy ra? Bài viết dưới đây sẽ giải đáp cho bạn đọc các thông tin về xung đột IP và giải pháp khắc phục. Mục Lục Nội DungXung đột IP là gì?Xung đột IP xảy ra khi hai hoặc nhiều thiết bị trong mạng sử dụng cùng một địa chỉ IP. Mỗi thiết bị trong mạng cần có một địa chỉ IP duy nhất để xác định và liên lạc với các thiết bị khác. Khi có xung đột IP, hai thiết bị hoặc nhiều thiết bị trong mạng sẽ có cùng địa chỉ IP, gây ra sự cố xung đột.  Một số thông báo lỗi thường được hiển thị khi xảy ra xung đột địa chỉ IP bao gồm:
Quan tâm: Fake IP là gì? Hướng Dẫn Cách Fake IP Trên các Trình Duyệt Chi Tiết Xung đột IP xảy ra do đâu? Dưới đây là một số nguyên nhân phổ biến dẫn đến xung đột địa chỉ IP:
Ngoài ra có nhiều nguyên nhân khác có thể dẫn đến xung đột địa chỉ IP trong mạng, ví dụ như lỗi phần mềm, lỗi cấu hình thiết bị mạng, hoặc sự can thiệp của virus/malware. Việc xác định nguyên nhân chính xác của xung đột địa chỉ IP là rất quan trọng để khắc phục vấn đề một cách hiệu quả và ngăn chặn sự cố tương tự xảy ra trong tương lai. Cách xử lý xung đột IP trên các hệ điều hành Window, MacKhắc phục sự cố xung đột IP trên WindowĐể thay đổi địa chỉ IP trên Windows, bạn có thể thực hiện các cách sau: Cách 1: Restart Modem và Router Việc khởi động lại modem và router có thể giúp khắc phục các sự cố liên quan đến xung đột địa chỉ IP. Khi bạn khởi động lại modem và router, các thiết bị này sẽ được đặt lại và khởi động lại, giúp giải phóng bất kỳ tài nguyên mạng nào bị giữ và cập nhật liên kết mạng. Sau khi khởi động lại modem và router, các thiết bị này sẽ cấp phát lại các địa chỉ IP cho các thiết bị khác trong mạng, giúp tránh xung đột địa chỉ IP và duy trì kết nối mạng một cách ổn định.  Ngoài ra, khi khởi động lại modem và router, các thiết bị này cũng có thể cập nhật các bản vá và bản cập nhật phần mềm mới nhất. Điều này có thể giúp cải thiện hiệu suất và độ tin cậy của modem và router, và tránh các sự cố liên quan đến xung đột địa chỉ IP trong tương lai. Dưới đây là hướng dẫn cách khởi động lại modem và router:
Cách 2: Làm mới IP bằng CMD Một trong những cách khác để khắc phục sự cố xung đột địa chỉ IP trên Windows là sử dụng lệnh Command Prompt (CMD) để làm mới địa chỉ IP. Lệnh này sẽ xóa tất cả các thông tin địa chỉ IP hiện có và yêu cầu máy tính của bạn nhận một địa chỉ IP mới từ DHCP Server.

 Sau khi lệnh trên được thực thi, nhập lệnh “ipconfig /renew” và nhấn Enter để yêu cầu máy tính của bạn nhận một địa chỉ IP mới từ DHCP Server.  Chờ đợi quá trình hoàn tất và kiểm tra lại kết nối mạng của bạn để xác nhận xem vấn đề đã được giải quyết hay chưa. Lưu ý rằng khi bạn sử dụng lệnh Command Prompt để làm mới địa chỉ IP, bạn cần phải đăng nhập với quyền quản trị viên trên máy tính của bạn. Nếu không, bạn sẽ không thể thực hiện các lệnh này. Cách 3: Tự thiết lập lại địa chỉ IP Nếu các giải pháp trên không khắc phục được vấn đề, bạn có thể thay đổi địa chỉ IP của thiết bị bị xung đột sang một địa chỉ IP khác. Để thay đổi địa chỉ IP trên Windows, bạn có thể thực hiện các bước sau:

 Chọn Use the following IP address và nhập địa chỉ IP mới cho thiết bị của bạn 
Lưu ý rằng nếu bạn thay đổi địa chỉ IP của thiết bị mạng, bạn cũng cần cập nhật địa chỉ IP cho các thiết bị khác trên mạng để đảm bảo rằng chúng có thể truy cập được vào thiết bị của bạn. Khắc phục sự cố xung đột IP trên máy MacTương tự như trên Windows, xung đột địa chỉ IP cũng có thể xảy ra trên máy Mac. Tuy nhiên, cách khắc phục sự cố này trên máy Mac có thể khác biệt so với trên Windows. Dưới đây là một số giải pháp để khắc phục sự cố xung đột địa chỉ IP trên máy Mac: Cách 1: Khởi động lại modem và router Giống như trên Windows, khởi động lại modem và router có thể giúp khắc phục các sự cố liên quan đến xung đột địa chỉ IP trên máy Mac. Bạn có thể thực hiện các bước sau để khởi động lại modem và router:
Cách 2: Thiết lập lại địa chỉ IP Nếu khởi động lại modem và router không khắc phục được sự cố, bạn có thể thử thiết lập lại địa chỉ IP trên máy Mac của mình. Để làm điều này, bạn có thể thực hiện các bước sau:

Cách 3: Sử dụng Terminal để làm mới địa chỉ IP Bạn cũng có thể sử dụng Terminal trên máy Mac để làm mới địa chỉ IP. Để làm điều này, bạn có thể thực hiện các bước sau:


Kết luậnXung đột IP có thể gây ra nhiều vấn đề và ảnh hưởng tiêu cực đến mạng và các hoạt động kết nối. Tuy nhiên, thông qua việc hiểu về nguyên nhân Xung đột IP là gìvà cách xử lý xung đột, chúng ta có thể giải quyết vấn đề này một cách hiệu quả. Bằng cách áp dụng những biện pháp phù hợp và thực hiện quản lý mạng thông minh, chúng ta có thể đảm bảo sự ổn định và hiệu quả của hệ thống mạng, tránh xảy ra tình trạng xung đột IP không mong muốn. Chúc bạn thành công!  Triệu Huyền TrangTriệu Huyền Trang chuyên gia 3 năm kinh nghiệm trong ngành Công Nghệ, Phần Mềm. Chuyên chia sẻ các kiến thức phần mềm mã nguồn, ứng dụng và thông tin về công nghệ hữu ích. |