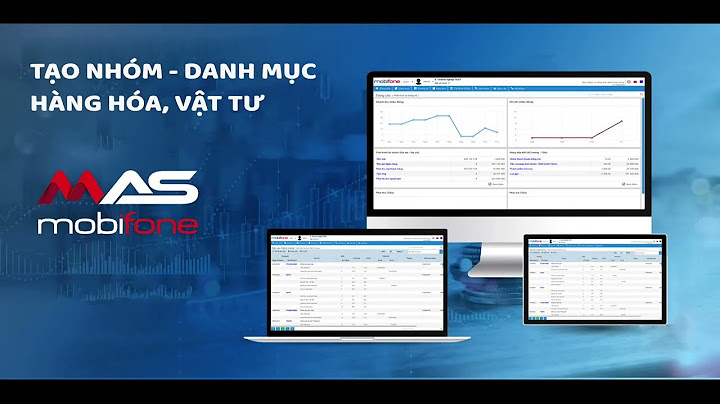We have stopped the sale of new Avast Passwords subscriptions. Please be aware of the following: Show
Avast Passwords enables you to protect your passwords and sensitive data with a single Master Password that you create. If you forget your Master Password, no one can access or recover the data stored in Avast Passwords. In this case, the only option is to reset Avast Passwords, which irreversibly deletes all your stored data and allows you to set up Avast Passwords again. Avast Free Antivirus là một trong những phần mềm diệt virus miễn phí và được sử dụng phổ biến trên thế giới. Tại Việt Nam thì Avast cũng là một cái tên rất là quen thuộc. Phần mềm này có đến 2 phiên bản miễn phí và có phí. Tuy nhiên, chỉ với bản miễn phí thì cũng có thể giúp bảo vệ máy tính một cách tối ưu và an toàn. Bên cạnh đó, thì phiên bản Avast Free Antivirus còn trang bị nhiều tính năng hữu ích khác mà các bạn có thể khám phá.  \>>> Click ngay: So sánh phần mềm diệt virus Avast và Kaspersky 1. Cách gỡ Avast Free Antivirus ở trong Control PanelBước 1: Mở Menu Start thì tại đây các bạn gõ từ khóa “Control Panel” để tìm và mở bảng điều khiển Control Panel  Bước 2: Trên cửa sổ Control Panel, các bạn lưu ý lựa chọn hiển thị View: Category -> chọn mục Uninstall a Program nằm ở góc phía dưới như trong hình  Bước 3: Tiếp theo đó, các bạn nhấn chuột phải vào phần mềm Avast Free Antivirus -> Chọn Uninstall để tiến hành xóa.  Bước 4: Sau khi bạn chọn Uninstall -> Phần mềm sẽ hiển thị ra bảng thông báo Setup is already running (Thiết lập sẵn sàng chạy) -> Bạn chọn tiếp OK.  Bước 5: Tiếp theo, bạn chọn vào Uninstall ở bảng thông báo (Configure your Avast installation).  Bước 6: Tiếp tục bạn chọn đánh dấu vào chữ Uninstallling -> Nhấn Continue để bắt đầu xóa.  Bước 7: Cuối cùng bạn chọn Restart computer (khởi động lại máy tính) để hoàn tất xóa phần mềm khỏi máy.  2. Cách gỡ bỏ hoàn toàn Avast Free Antivirus trên Win 10Bước 1: Đầu tiên, các bạn mở Menu Start ở góc dưới bên trái, rồi sau đó nhấn tiếp theo vào Biểu tượng bánh răng.  Bước 2: Cửa sổ Cài đặt Windows xuất hiện thì nhấn vào Apps & Features (Ứng dụng).  Bước 3: Tại thẻ Apps & Features, khi nhìn vào khung bên phải, các bạn cuộn xuống và nhấn vào Avast Free Antivirus. Bây giờ các bạn sẽ thấy 2 tùy chọn xuất hiện: Sửa đổi và gỡ cài đặt, tiếp đến nhấp vào Uninstall (Gỡ cài đặt) -> tiếp nữa Uninstall để gỡ cài đặt phần mềm chống virus này.  Bước 4: Cửa sổ cài đặt phần mềm diệt virus miễn phí này xuất hiện, nhấn vào Uninstall (gỡ cài đặt)  Bước 5: Tiếp theo, các bạn nhấn vào YES để đồng ý gỡ cài đặt.  Bước 6: Cửa sổ gỡ cài đặt sản phẩm xuất hiện, các bạn đánh dấu vào Uninstalling rồi nhấn Continue để tiếp tục.  Bước 7: Ngay lúc này sẽ có một câu hỏi bạn với lý do xóa Avast, (tại ví cụ này, chúng tôi chọn Avast caused issues on my PC) và sau đó nhấn Continue để tiếp tục  Bước 8: Tiếp theo, các bạn sẽ được yêu cầu sử dụng phần mềm Avast này trong bao lâu, chọn dòng thời gian để được sử dụng rồi sau đó nhấn Sen Survey (Gửi khảo sát).  Bước 9: Quá trình gỡ cài đặt Avast Free Antivirus sẽ diễn ra, các bạn đợi một lát để hoàn tất.  Bước 10: Sau khi gỡ cài đặt hoàn tất, thì nhấn vào nút Restart Computer. Nếu như các bạn đang làm một công việc khác, thì hãy nhấn Restart later để có thể khởi động sau.  \>>> Bạn đã biết: Địa Chỉ Sửa Laptop tại Đà Nẵng Uy Tín 3. Cách gỡ Avast Free Antivirus bằng phần mềm Avast ClearPhần mềm này cũng được phát triển bởi Avast Software giúp hỗ trợ người dùng thao tác xóa triệt để các file (tập tin) thư mục có chưa dữ liệu phần mềm bạn muốn xóa. Bước 1: Đầu tiên, các bạn vui lòng truy cập vào link để tải phần mềm Avast clear xuống máy tính và tiến hành cài đặt.  Bước 2: Sau khi tải phần mềm xuống bạn tiến hành khởi động phần mềm.  Bước 3: Công cụ sẽ gợi ý bạn chọn YES để đưa máy tính vào chế độ Safe mode tiến hành xóa phần mềm. Nếu không muốn thì bạn có thể nhấn No để tiếp tục.  Bước 4: Lúc này hiển thị giao diện với thư mục cài đặt phần mềm. Nhấn chọn Uninstall ở bên dưới để gỡ cài đặt. Ngoài Avast Free Antivirus thì phần mềm còn hỗ trợ gỡ cài đặt của nhiều phiên bản Antivirus hoặc một số phần mềm khác.  Bước 5: Cuối cùng, Khi gỡ xong công cụ sẽ yêu cầu bạn khởi động lại máy tính để quá trình gỡ Avast Free Antivirus được hoàn thành.  Tương tự với phần mềm hỗ trợ xóa Avast Clear, Revo Uninstaller cũng là ứng dụng thay thế cho tính năng xóa phần mềm trực tiếp của Windows một cách triệt để. Ngoài ra, còn bổ sung thêm một số tiện ích nhanh như chế độ Hunter (thợ săn) cho phép bạn thu gọn tính năng Revo Uninstaller và thao tác xóa nhanh các phần mềm khác. Bước 1: Các bạn có thể truy cập link để tải phần mềm Revo Uninstaller về máy tính. Sau đó, tiến hành cài đặt vào máy.  Bước 2: Tiếp theo, các bạn chọn I accept the agreement -> Chọn Next để tiếp tục.  Bước 3: Chọn đường dẫn để cài đặt phần mềm vào thư mục mà bạn muốn và chọn Next để tiếp tục.  Bước 4: Sau khi cài đặt xong bạn chọn Finish để hoàn tất và mở phần mềm đã cài đặt lên.  Bước 5: Sau khi mở phần mềm Revo Uninstaller lên các bạn nhấn chuột trái vào phần mềm muốn xóa và chọn Continue để xóa.  Bước 6: Tiếp theo bạn chọn vào Uninstall và đi tiếp.  Bước 7: Sau đó, bảng thông báo hỏi bạn có muốn tiếp tục sẽ hiển thị và bạn chọn Yes để tiếp tục.  Bước 8: Tiếp theo ở phần (Performing the initial analysis and uninstall) bạn chọn Scan để quét các tập tin của phần mềm có trong ổ đĩa trên máy.  Bước 9: Tại mục (Found leftover Registry items) sẽ hiển thị những phần tập tin đang lưu trữ trong các thư mục của ổ đĩa bạn chọn Select All để đánh dấu tất cả tập tin -> Chọn Delete để xóa -> Chọn Next để tiếp tục.  Bước 10: Tiếp đến mục (Found leftover files and folders) bạn chọn Select All để đánh dấu tất cả tập tin thư mục có chứa Avast Sofware -> Chọn Delete để xóa -> Cuối cùng bạn chọn Finish để hoàn tất.  Trên đây là cách gỡ Avast Free Antivirus khỏi máy tín mà chúng tôi đã hướng dẫn giúp cho thiết bị của bạn có thể hoạt động trơn tru hơn. Tuy nhiên, bạn chỉ nên gỡ cài đặt những phần mềm diệt virus khi bạn đủ tự tin sử dụng máy tính của mình mà không cần đến những phần mềm diệt virus bảo vệ máy tính nhé! Nếu doanh nghiệp của bạn cần mua Phần mềm diệt Virus bản quyền giá tốt ở Đà Nẵng, gọi ngay GIA TÍN Computer nhé! |