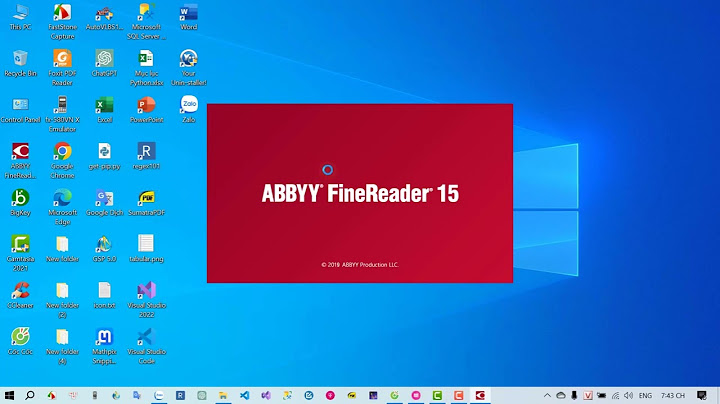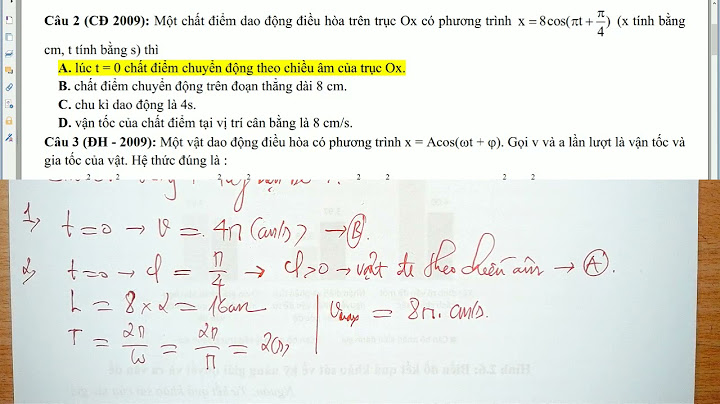Chủ đề: autocad 2007 3d: Autocad 2007 3D là một ứng dụng mạnh mẽ giúp người dùng chuyển đổi giữa giao diện 2D và 3D một cách dễ dàng. Đối với những bạn mới bắt đầu học Autocad, chức năng này sẽ giúp bạn làm quen với cả hai giao diện và nắm vững các công cụ cơ bản của phần mềm này. Với Autocad 2007 3D, bạn có thể sáng tạo và thiết kế các mô hình 3D chuyên nghiệp, đồng thời cũng dễ dàng chuyển đổi thành thiết kế 2D cho công việc in ấn. Show
Mục lục Mẹo chuyển giao diện Autocad 2007 từ 2D sang 3D là gì?Để chuyển giao diện của AutoCAD 2007 từ 2D sang 3D, bạn có thể làm theo các bước sau: Bước 1: Mở AutoCAD 2007 và sau đó chọn tab \"Tools\" trên thanh công cụ chính. Bước 2: Trong tab \"Tools\", chọn \"Options\" để mở hộp thoại Options. Bước 3: Trong hộp thoại Options, chọn \"System\" từ danh sách các tab. Bước 4: Trong tab System, tìm và chọn \"3D Modeling\" trong danh sách các categories. Bước 5: Dưới phần \"User Interface\", bạn có thể thấy một ô vuông có dòng chữ \"Enable 3D Modeling Workspace\" bên cạnh. Hãy đảm bảo ô vuông này đã được chọn. Bước 6: Nhấn vào nút \"Apply\" và sau đó nhấn \"OK\" để áp dụng cài đặt và đóng hộp thoại. Sau khi thực hiện các bước trên, giao diện của AutoCAD 2007 sẽ được chuyển từ 2D sang 3D. Bây giờ bạn có thể sử dụng các công cụ và chức năng dành cho thiết kế và mô hình hóa 3D trong AutoCAD 2007.  Làm thế nào để chuyển giao diện AutoCAD 2007 từ 2D sang 3D hoặc từ 3D sang 2D?Để chuyển giao diện AutoCAD 2007 từ 2D sang 3D hoặc từ 3D sang 2D, bạn có thể làm theo các bước sau: 1. Bước 1: Mở AutoCAD 2007 và đăng nhập vào tài khoản của bạn (nếu có yêu cầu). 2. Bước 2: Trên thanh công cụ, bạn sẽ thấy tab \"Model\" và tab \"Layout\". Tab \"Model\" dùng để làm việc trong không gian 3D, còn tab \"Layout\" dùng để tạo các bố cục và in ấn. 3. Bước 3: Để chuyển từ giao diện 2D sang 3D, hãy nhấp vào tab \"Model\" để chuyển sang không gian làm việc 3D. Bạn có thể nhấp vào nút \"3D Modeling\" trên thanh công cụ nếu bạn không nhìn thấy tab \"Model\" trên thanh tiêu đề. 4. Bước 4: Để chuyển từ giao diện 3D sang 2D, hãy nhấp vào tab \"Layout\". Sau đó, bạn có thể chọn một trong các bố cục sẵn có hoặc tạo bố cục mới bằng cách nhấp chuột phải vào khu vực trống và chọn \"New Layout\". Bố cục mới sẽ xuất hiện trong tab \"Layout\". 5. Bước 5: Khi bạn đang làm việc trong giao diện 2D, bạn có thể sử dụng các công cụ như line, circle, rectangle, và polygon để tạo các hình 2D. Khi bạn đang làm việc trong giao diện 3D, bạn có thể sử dụng các công cụ như extrude, rotate, và sweep để tạo các hình 3D. 6. Bước 6: Khi bạn đã hoàn thành công việc và muốn in ấn, hãy chọn tab \"Layout\" và chọn bố cục mà bạn muốn in ấn. Sau đó, bạn có thể sử dụng các công cụ như scale và zoom để điều chỉnh kích thước và vị trí của hình trên bố cục. 7. Bước 7: Cuối cùng, bạn có thể lưu lại công việc của mình bằng cách nhấp vào nút \"Save\" trên thanh công cụ hoặc sử dụng lệnh \"Save\" trong menu \"File\". Hy vọng rằng những bước trên sẽ giúp bạn chuyển giao diện AutoCAD 2007 từ 2D sang 3D hoặc từ 3D sang 2D một cách dễ dàng. Chúc bạn thành công!  XEM THÊM:
Tại sao AutoCAD 2007 mặc định để giao diện là 3D Modeling?Theo kết quả tìm kiếm trên Google, AutoCAD 2007 mặc định để giao diện là 3D Modeling vì lý do sau đây: 1. Công năng chính của AutoCAD là thiết kế và mô phỏng đồ họa 3D. Vì vậy, việc đặt giao diện mặc định là 3D Modeling giúp người dùng quen thuộc với giao diện này và có thể sử dụng công cụ và tính năng 3D của AutoCAD một cách dễ dàng. 2. 3D Modeling là một công cụ quan trọng trong AutoCAD, cho phép người dùng tạo ra các đối tượng 3D từ các đường, hình học, và bề mặt. Giao diện 3D Modeling giúp người dùng tiếp cận trực quan với các công cụ và chức năng 3D của AutoCAD. Tuy nhiên, nếu người dùng không muốn sử dụng giao diện 3D mặc định, họ có thể chuyển sang giao diện 2D bằng cách thực hiện các bước như sau: 1. Mở AutoCAD 2007 và chọn tab \"Tools\" trên thanh công cụ. 2. Trong danh sách các công cụ, chọn \"Options\". 3. Trong hộp thoại \"Options\", chọn tab \"Display\". 4. Trong phần \"Window Elements\", chọn \"3D Modeling\" trong danh sách \"Start-Up\" để chọn giao diện 3D làm giao diện mặc định hoặc chọn \"2D Drafting & Annotation\" để chọn giao diện 2D làm giao diện mặc định. 5. Nhấn \"OK\" để lưu thay đổi và thoát hộp thoại \"Options\". Sau khi thực hiện các bước trên, AutoCAD 2007 sẽ mở giao diện đã được chọn làm giao diện mặc định.  Cách chuyển từ chế độ 3D sang 2D trong AutoCAD 2007?Để chuyển từ chế độ 3D sang 2D trong AutoCAD 2007, bạn làm theo các bước sau đây: Bước 1: Mở một bản vẽ 3D trong AutoCAD 2007. Bước 2: Nhấp chuột phải vào bất kỳ vị trí nào trên thanh công cụ. Một danh sách các lựa chọn sẽ xuất hiện. Bước 3: Trong danh sách lựa chọn, chọn \"3D Modeling\" để tắt chế độ 3D và chuyển sang chế độ 2D. Bước 4: Sau khi chọn \"3D Modeling\", giao diện của AutoCAD 2007 sẽ chuyển sang chế độ 2D. Bây giờ, bạn đã chuyển từ chế độ 3D sang 2D trong AutoCAD 2007. Lưu ý: Nếu bạn muốn chuyển từ chế độ 2D sang chế độ 3D, bạn có thể lựa chọn \"Drafting and Annotation\" trong danh sách lựa chọn ở Bước 3. Hy vọng cách làm trên sẽ giúp bạn chuyển từ chế độ 3D sang 2D trong AutoCAD 2007 một cách dễ dàng.  XEM THÊM:
Ý nghĩa và tầm quan trọng của việc thao tác với khối 3D trong AutoCAD 2007?Việc thao tác với khối 3D trong AutoCAD 2007 có ý nghĩa và tầm quan trọng lớn trong việc tạo ra các mô hình 3D chính xác và hấp dẫn. Dưới đây là một số ý nghĩa và tầm quan trọng của việc thao tác với khối 3D trong AutoCAD 2007: 1. Tạo ra các mô hình thuyết minh sống động: Thao tác với khối 3D cho phép bạn tạo ra các mô hình ba chiều chân thực và sống động, giúp hiển thị rõ ràng các chi tiết và mối quan hệ giữa các phần của mô hình. Điều này đặc biệt quan trọng khi làm việc trong lĩnh vực kiến trúc, thiết kế sản phẩm hoặc xây dựng. 2. Phân tích và tối ưu hóa: Bằng cách tạo mô hình 3D, bạn có thể dễ dàng phân tích và tối ưu hóa các thiết kế. Bạn có thể xem xét các góc nhìn khác nhau, xác định các mối tương đối và thay đổi kích thước, hình dạng, vị trí của các phần trong mô hình. Điều này giúp bạn tìm ra giải pháp tốt nhất và nâng cao hiệu suất của dự án. 3. Hiển thị tình trạng hoàn thiện: Với việc làm việc với khối 3D, bạn có thể hiển thị rõ ràng tình trạng hoàn thiện của mô hình và tạo ra hình ảnh trực quan để truyền tải ý tưởng. Điều này rất hữu ích khi trình bày cho khách hàng, đồng nghiệp hoặc sử dụng trong tài liệu tiếp thị. 4. Tương tác và quản lý dự án: Bằng cách tạo ra mô hình 3D, bạn có thể tương tác và quản lý dự án dễ dàng hơn. Bạn có thể dễ dàng định vị các phần trong mô hình, thay đổi thông số kỹ thuật và chia sẻ thông tin với các thành viên trong nhóm một cách hiệu quả. 5. Đáp ứng yêu cầu của ngành công nghiệp: Trong một số ngành công nghiệp như xây dựng, kiến trúc, kỹ thuật cơ khí, việc làm việc với khối 3D là một yêu cầu cơ bản. Sử dụng AutoCAD 2007 để tạo mô hình 3D giúp bạn nắm bắt được các yêu cầu và tiêu chuẩn của ngành công nghiệp, từ đó nâng cao khả năng cạnh tranh và tạo ra sản phẩm chất lượng. Tóm lại, thao tác với khối 3D trong AutoCAD 2007 mang lại nhiều lợi ích và tầm quan trọng trong việc tạo ra các mô hình 3D chính xác và hấp dẫn. Việc sử dụng công cụ này cho phép bạn tạo ra các mô hình sống động, phân tích và tối ưu hóa thiết kế, hiển thị tình trạng hoàn thiện, tương tác và quản lý dự án một cách hiệu quả, và đáp ứng yêu cầu của ngành công nghiệp.  _HOOK_ Thiết lập giao diện AutoCAD 2007 vẽ 3DBạn đang tìm hiểu về giao diện AutoCAD 2007? Đừng bỏ qua video này! Hãy khám phá những tính năng và công cụ mới nhất trong giao diện hấp dẫn này. Nhận hướng dẫn chi tiết và làm chủ việc vẽ kỹ thuật với AutoCAD 2007 ngay bây giờ! XEM THÊM:
AutoCAD 2007 3D (hướng dẫn cơ bản cho người mới bắt đầu)Muốn nắm vững AutoCAD 2007 3D? Đây là video dành cho bạn! Hướng dẫn đầy đủ và dễ hiểu sẽ giúp bạn thực hiện những mô hình 3D phức tạp như chuyên gia. Tận hưởng trải nghiệm sáng tạo và khám phá tiềm năng vô tận của AutoCAD 2007 3D! |